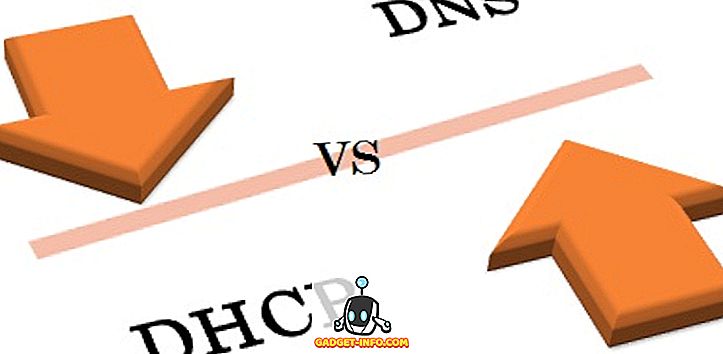Kể từ khi Siri ra mắt năm 2011, mọi người đã lập luận rằng trợ lý ảo đã không phát triển nhiều về khả năng của nó, nhưng tất cả những gì được thiết lập để thay đổi với iOS 10. Trợ lý dí dỏm (thường đến mức khó chịu) cuối cùng đã được mở ra nhà phát triển bên thứ ba, vì vậy họ có thể tích hợp ứng dụng của mình với các lệnh Siri, cho phép trợ lý ảo bắt đầu chứng minh hữu ích hơn và ít phô trương hơn. Nếu bạn đã nâng cấp iPhone hiện tại của mình lên iOS 10 hoặc nếu bạn đã mua iPhone 7 hoặc iPhone 7 Plus mới, bạn chắc chắn nên bắt đầu sử dụng Siri nhiều hơn. Cũng có sẵn trong macOS Sierra, Siri trên Mac chắc chắn sẽ giúp bạn cải thiện quy trình làm việc trên máy tính xách tay của mình. Vì vậy, trong bài viết này, chúng tôi đang chia sẻ với bạn 26 thủ thuật Siri thú vị mà bạn chắc chắn nên thử trong iOS 10 trên iPhone và macOS Sierra trên máy Mac.
1. Sử dụng Siri để gửi tin nhắn WhatsApp
Có, Siri luôn có thể sử dụng ứng dụng Tin nhắn mặc định để gửi tin nhắn (iMessage hoặc SMS) đến danh bạ của bạn, nhưng bây giờ ( cuối cùng!) Bạn có thể sử dụng nó để gửi tin nhắn WhatsApp. Để sử dụng tính năng này, hãy đảm bảo bạn đã cập nhật WhatsApp lên phiên bản mới nhất hiện có. Sau đó, đi tới Cài đặt -> Siri -> Hỗ trợ ứng dụng và bật chuyển đổi bên cạnh bên Whats WhatsApp . Sau đó, làm theo các bước dưới đây để gửi tin nhắn bằng WhatsApp:
1. Khởi chạy Siri và nói rằng Gửi tin nhắn tới WhatsApp . Rõ ràng, hãy thay thế contact contact_name tên bằng tên của người mà bạn muốn gửi tin nhắn đến. Trong trường hợp của tôi, tôi đang gửi tin nhắn cho Rupesh. Siri sau đó sẽ nhắc bạn nói cho cô ấy biết tin nhắn là gì, chỉ cần nói ra tin nhắn.
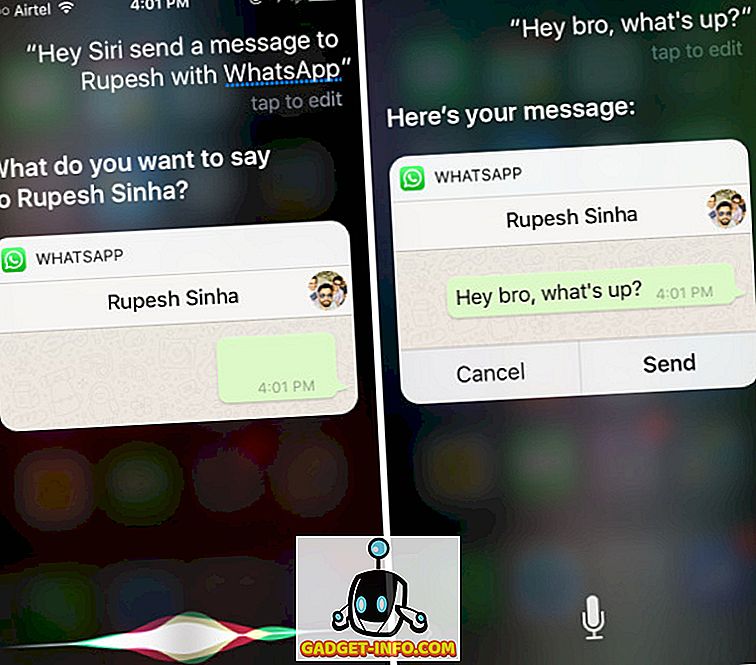
2. Sau đó, Siri sẽ tiến hành xác nhận nếu bạn muốn gửi tin nhắn, chỉ cần nói là Có Có, và tin nhắn của bạn sẽ được gửi.
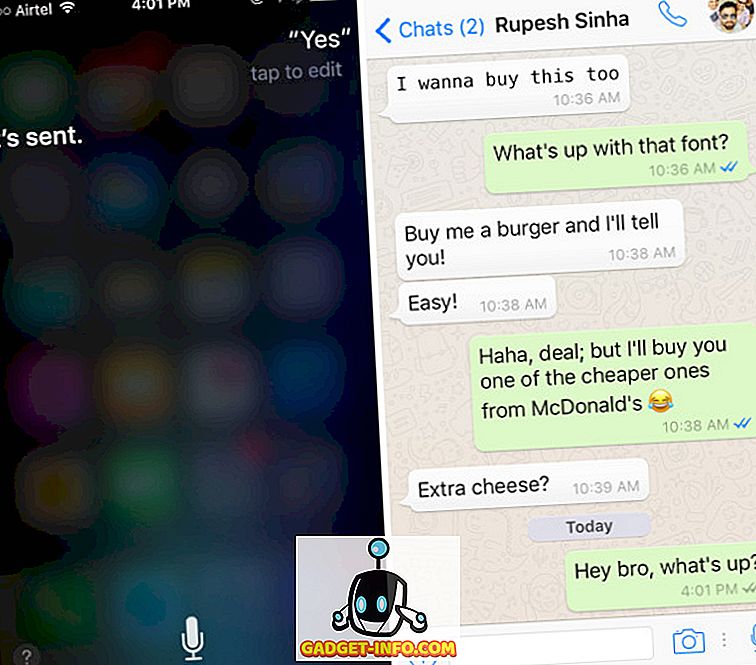
Vì vậy, bây giờ bạn có thể sử dụng Siri để gửi tin nhắn WhatsApp đến danh bạ của mình một cách dễ dàng.
2. Sử dụng Siri để gọi Uber
Uber là một ứng dụng bên thứ ba khác đã nhanh chóng kích hoạt hỗ trợ Siri trong ứng dụng iOS của họ, giúp việc gọi Uber đến địa điểm của bạn trở nên dễ dàng hơn bao giờ hết. Bạn sẽ phải cập nhật Uber lên phiên bản mới nhất có sẵn và sau đó kích hoạt Uber trong phần Hỗ trợ ứng dụng của Siri bằng cách truy cập Cài đặt -> Siri -> Hỗ trợ ứng dụng và bật chuyển đổi bên cạnh Uber Uber . Để gọi Uber bằng Siri, chỉ cần thực hiện theo các bước bên dưới:
1. Khởi chạy Siri và nói rằng Gọi cho Uber Gọi Uber . Siri sẽ hỏi bạn loại Uber mà bạn muốn gọi, chỉ cần nói loại bạn thích hoặc nhấn vào tên trong danh sách.
2. Siri sau đó sẽ tiến hành cho bạn biết lượng thời gian Uber sẽ đến để tiếp cận bạn, cùng với giá vé cho hành trình. Nếu bạn trả lời Siri bằng một chiếc Yes Yes, nó sẽ tiếp tục yêu cầu một chuyến đi từ ứng dụng Uber và nếu bạn quyết định không sử dụng Uber, bạn có thể chỉ cần trả lời với J.
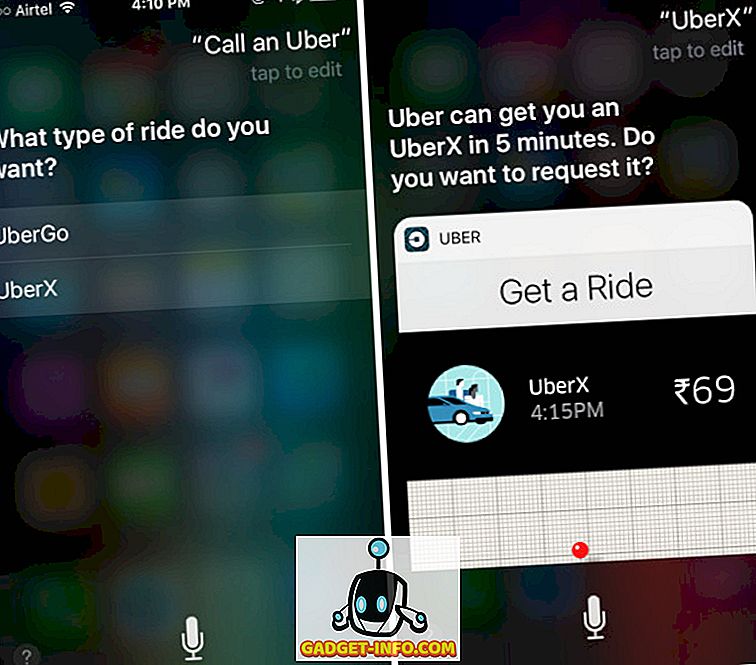
Lưu ý: Có rất nhiều ứng dụng hỗ trợ Siri trong iOS 10, như Lyft, Square Cash, Giữa, LinkedIn, Map My Run, Discover Mobile, Zenly, Canva, The Roll, Swingmail, v.v.
3. Đưa tôi say tôi về nhà
Đây là một lệnh thú vị mà Siri trả lời một cách thông minh, nhưng cũng cung cấp một phản hồi hữu ích cùng một lúc. Vì vậy, lần tới khi bạn trở về nhà sau một quán bar bò cùng bạn bè, chỉ cần khởi động Siri và nói rằng Hãy đưa tôi say, tôi về nhà, và tiếp tục đi taxi về nhà, thay vì tự lái xe.
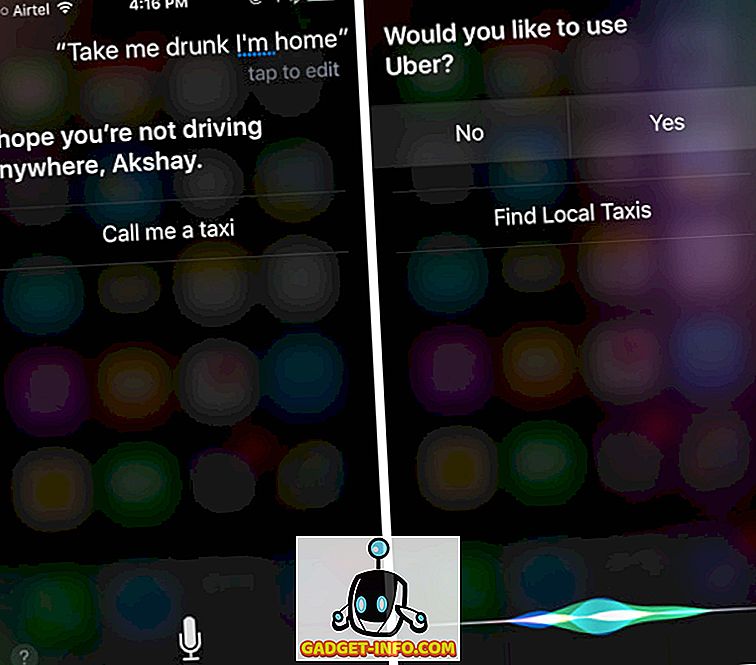
4. Này Siri, bạn thích gì
Nếu bạn đang buồn chán và muốn vui vẻ, bạn luôn có thể trò chuyện với Siri. Các trợ lý ảo đi kèm với một số phản ứng thực sự dí dỏm. Một mệnh lệnh mà bạn có thể thử, là hỏi Siri xem cô ấy như thế nào. Đơn giản chỉ cần khởi động Siri và nói về Hey Hey Siri, bạn muốn thế nào?
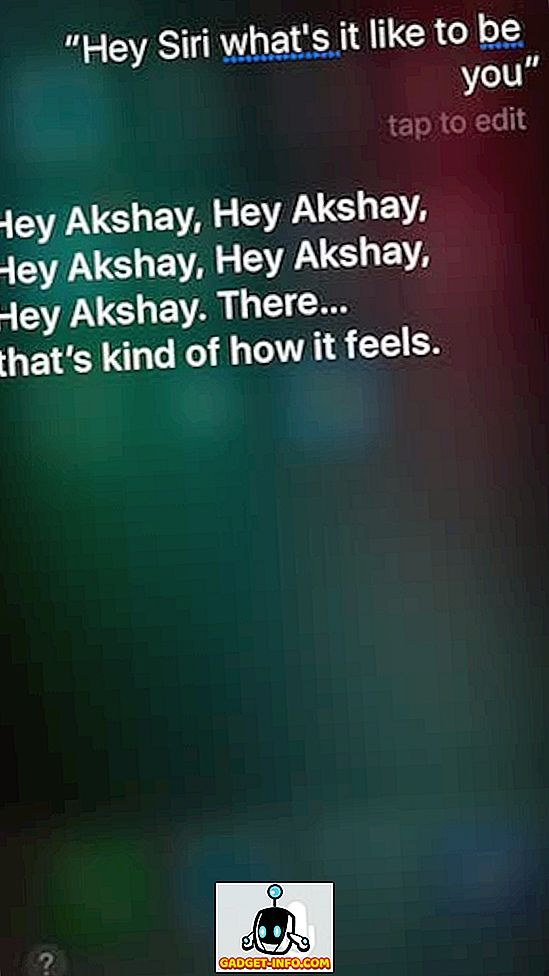
5. Tìm kiếm Tweets
Nếu bạn đã kết nối tài khoản Twitter của mình trên iPhone, bạn có thể yêu cầu Siri tìm kiếm các tweet từ những người dùng cụ thể. Ví dụ: bạn có thể nói Tìm kiếm tweet cho các tweet từ Beebom, và Siri sẽ đưa ra một danh sách các tweet mới nhất từ tay cầm @BeebomCo, ngay bên trong cửa sổ Siri. Bạn thậm chí có thể nhấn vào các kết quả riêng lẻ để mở tweet đầy đủ bên trong cửa sổ Siri, cùng với tùy chọn để xem tweet trong Twitter.
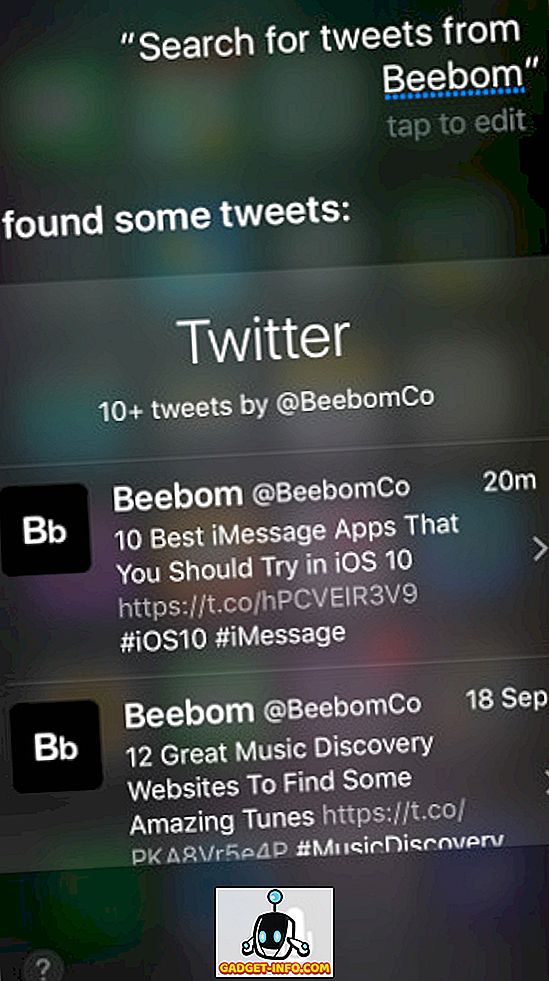
Lưu ý: Tùy chọn để Xem Xem tweet trong Twitter, chỉ hoạt động với ứng dụng Twitter chính thức và nếu bạn sử dụng ứng dụng của bên thứ ba như Tweetbot, Siri sẽ mở tweet trên trang web Twitter trong Safari.
6. Sử dụng Siri để nhận dạng bài hát
Vì vậy, bạn nghe một bài hát thực sự hay, và bạn muốn biết nó được gọi là gì? Rất có thể, bạn sẽ sử dụng Shazam để tìm ra điều đó. Tuy nhiên, không cần sử dụng một ứng dụng bổ sung cho tính năng này. Siri tự động móc vào Shazam (ngay cả khi không có ứng dụng) và có thể nhận ra các bài hát bằng cơ sở dữ liệu của Shazam. Để làm được điều này, tất cả những gì bạn phải làm là khởi chạy Siri và nói rằng Bài hát này là gì? Sầu. Siri sẽ bắt đầu nghe nhạc và không lâu nữa, nó sẽ cho bạn kết quả từ Shazam và nếu bạn sử dụng Apple Music, bạn thậm chí có thể phát trực tiếp bằng cách nhấn vào biểu tượng phát.
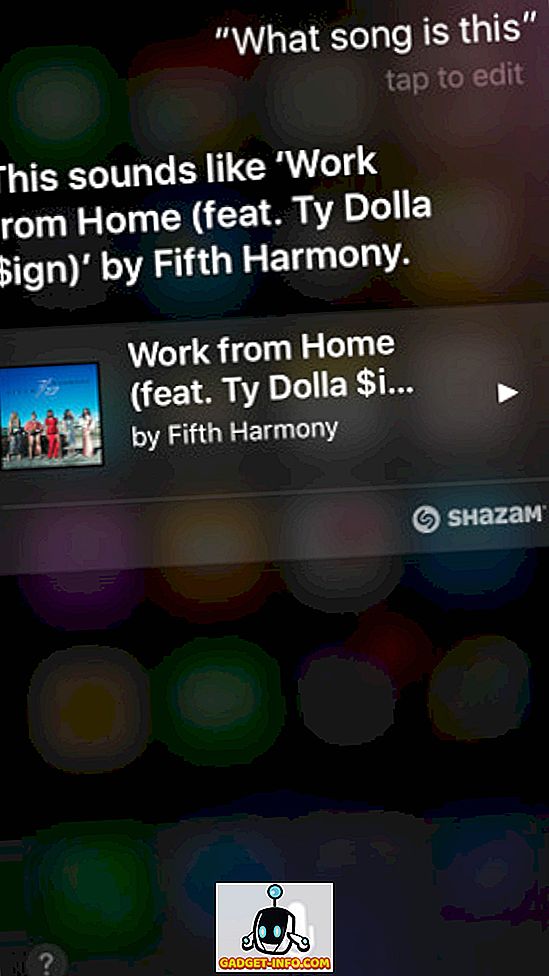
7. Đọc chính tả
Tôi khá chắc chắn rằng bạn biết rằng Siri có thể gửi tin nhắn bằng iMessage (và bây giờ là WhatsApp), tuy nhiên, nếu bạn lỡ sử dụng dấu câu trong Siri, bạn cũng rất may mắn, vì Siri cũng có thể thêm dấu câu. Khi bạn đang đọc một tin nhắn hoặc ghi chú cho Siri, chỉ cần nói ra tên của các dấu chấm câu mà bạn muốn và Siri sẽ tự động thay thế tên của chúng bằng các dấu chấm câu.
Vì vậy, nếu bạn muốn thêm dấu phẩy, chỉ cần nói dấu phẩy, phần thời gian, cho một phần. Một v.v. Giả sử bạn muốn gửi một tin nhắn nói rằng Hey Hey! Có chuyện gì vậy?, Bạn có thể nói là dấu chấm than, dấu chấm hỏi của bạn là gì, và Siri sẽ tự động đổi nó thành tên Hey Hey! Chuyện gì thế?". Thật tuyệt phải không?
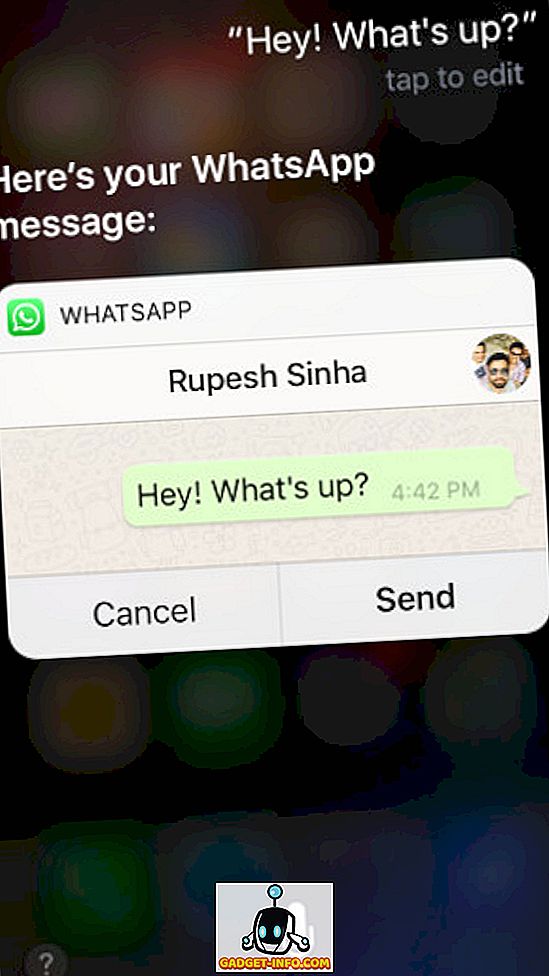
8. Tạo và chỉnh sửa sự kiện lịch
Trợ lý ảo là gì nếu nó không thể lên lịch và quản lý các sự kiện cho bạn? Chà, Siri có thể làm tất cả những điều đó. Để tạo một sự kiện theo lịch, chỉ cần nói Lịch biểu một sự kiện tại Trực, vì vậy nếu bạn muốn lên lịch cho một sự kiện vào lúc 6 giờ tối, bạn có thể nói Lịch trình một sự kiện vào lúc 6 giờ tối hôm nay
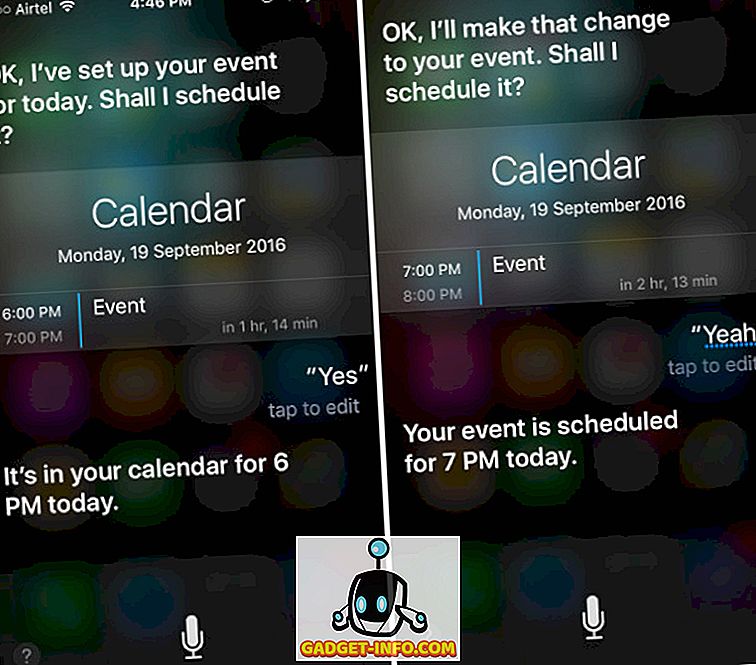
Bạn thậm chí có thể yêu cầu Siri chỉnh sửa các sự kiện đã có, chỉ cần yêu cầu cô ấy làm điều đó. Giả sử chúng tôi muốn thay đổi sự kiện 6 giờ chiều mà chúng tôi đã tạo trước đó, thành 7 giờ tối; chúng ta chỉ có thể nói đơn giản là Thay đổi sự kiện 6 giờ chiều của tôi thành 7 giờ tối và Siri sẽ sẵn sàng bắt buộc.
9. Nhắc tôi về điều này sau
Bạn hẳn đã nghe nói về ứng dụng tiết kiệm liên kết có tên Pocket. Chà, đây là một cách gọn gàng để sử dụng Siri để làm điều tương tự, và thậm chí tốt hơn, bạn có thể sử dụng nó cho khá nhiều thứ. Giả sử bạn đang đọc một ghi chú và bạn muốn tiếp tục đọc nó sau đó, chỉ cần khởi động Siri và nói, nhắc nhở tôi về điều này sau này, và Siri sẽ thêm nó vào Lời nhắc của bạn. Nếu bạn muốn được nhắc nhở vào một thời điểm cụ thể, bạn có thể nói điều gì đó giống như Nhắc nhở tôi về điều này vào lúc 6 giờ tối hôm nay, và Siri sẽ đặt một lời nhắc sẽ cảnh báo bạn vào lúc 6 giờ tối. Bạn có thể chỉ cần nhấn vào lời nhắc để mở ghi chú mà bạn muốn đọc.
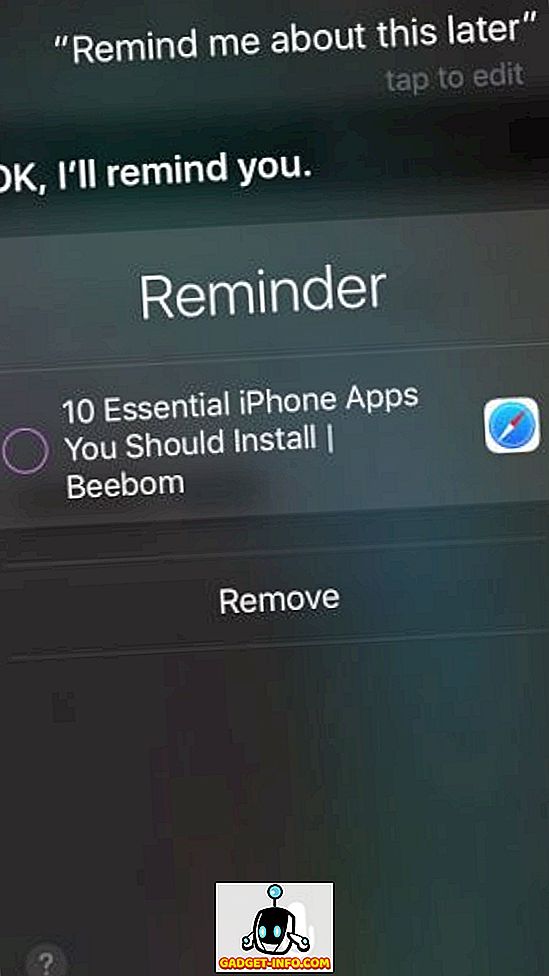
Lưu ý: Sử dụng Siri để lưu liên kết không chính xác hơn sử dụng Pocket, bởi vì, trong khi Pocket tải xuống các liên kết để bạn có thể xem chúng ngoại tuyến, Siri sẽ chỉ lưu liên kết và bạn sẽ cần được kết nối với internet để mở trang web ở giai đoạn sau.
10. Tìm kiếm dịch vụ gần đó
Nếu bạn muốn tìm kiếm những nơi xung quanh bạn, bạn cũng có thể sử dụng Siri cho điều đó. Giả sử bạn đang lái xe và bạn nhận ra rằng bạn đang thiếu xăng, bạn chỉ cần khởi động Siri và nói rằng tôi đang chạy chậm xăng xăng, hoặc là tôi đang chạy chậm xăng, và Siri sẽ tìm và liệt kê các trạm nạp gần nhất để bạn có thể đổ nhiên liệu vào xe. Điều này cũng hiệu quả với các dịch vụ khác, bao gồm cả các hiệu thuốc (Tôi cần Aspirin, ) hoặc các dịch vụ như thợ ống nước / thợ điện (Nhà tôi cần một thợ điện giỏi), v.v. Hãy thoải mái thử nghiệm các dịch vụ khác nhau và bạn có thể ngạc nhiên tại những gợi ý tuyệt vời mà Siri đưa ra.
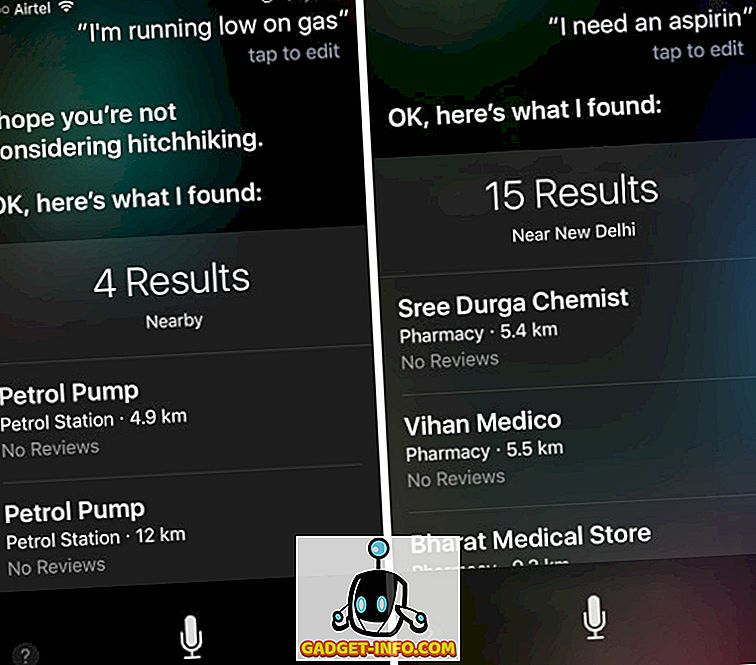
11. Cài đặt hệ thống điều khiển
Mặc dù Trung tâm điều khiển giúp dễ dàng kiểm soát các cài đặt như độ sáng màn hình, chuyển đổi Bluetooth hoặc WiFi, nhưng nếu bạn đang lái xe thì sao? Siri cũng có thể giúp đỡ ở đây. Đơn giản chỉ cần khởi động Siri và nói rằng Tog Toggle Bluetooth, Bật tắt Bluetooth Tắt, Tắt Tắt WiFi, v.v. Nếu bạn chỉ muốn kiểm tra xem WiFi hoặc Bluetooth đã bật chưa, bạn có thể hỏi Siri đã bật WiFi không? Có thể nói, Bluetooth, trên Bluetooth, và Siri sẽ cho bạn biết liệu nó có hay không.
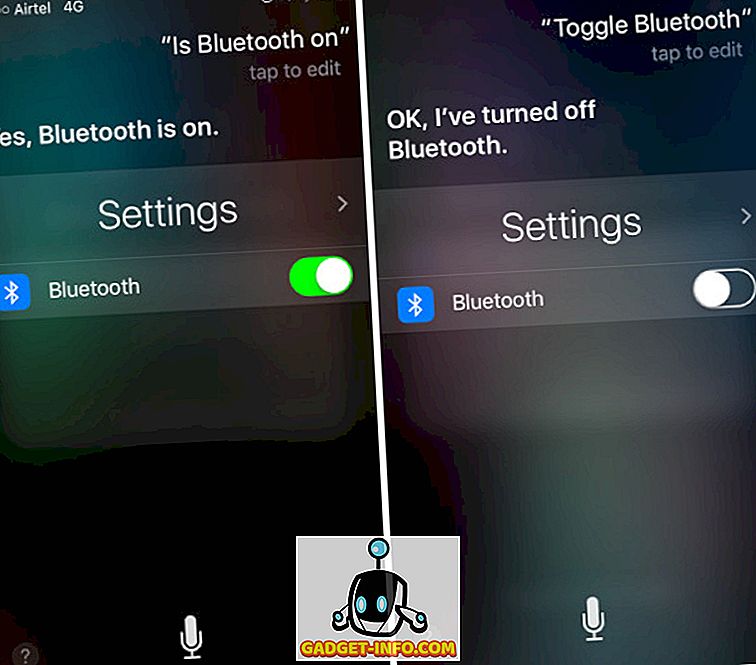
Bạn thậm chí có thể kiểm soát độ sáng của màn hình bằng Siri, bằng cách nói Tăng / giảm độ sáng . Nếu bạn muốn đi đến các giá trị cực đoan mà không phải liên tục lặp lại lệnh, chỉ cần nói, Tăng độ sáng lên giá trị cao nhất, hoặc Giảm độ sáng xuống giá trị thấp nhất.
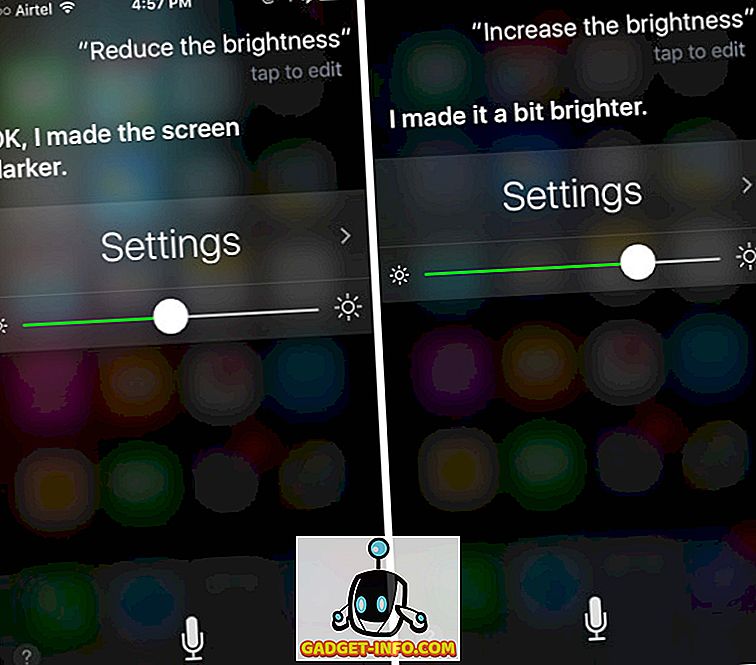
12. Gọi Danh bạ trên Loa ngoài
Siri có thể dễ dàng gọi điện liên lạc cho bạn, nhưng nếu bạn đang lái xe, hoặc nếu bạn chỉ cần sử dụng loa điện thoại để nói chuyện với ai đó, bạn phải nhấn vào nút Loa để bật. Nếu bạn muốn Siri tự thực hiện việc này, chỉ cần nói Gọi điện thoại trên Loa, và Siri sẽ thực hiện cuộc gọi của bạn trên loa ngoài. Dễ chứ nhỉ? Bạn thậm chí có thể nói một cái gì đó giống như Call Call và đưa nó lên loa. Để đạt được kết quả tương tự.
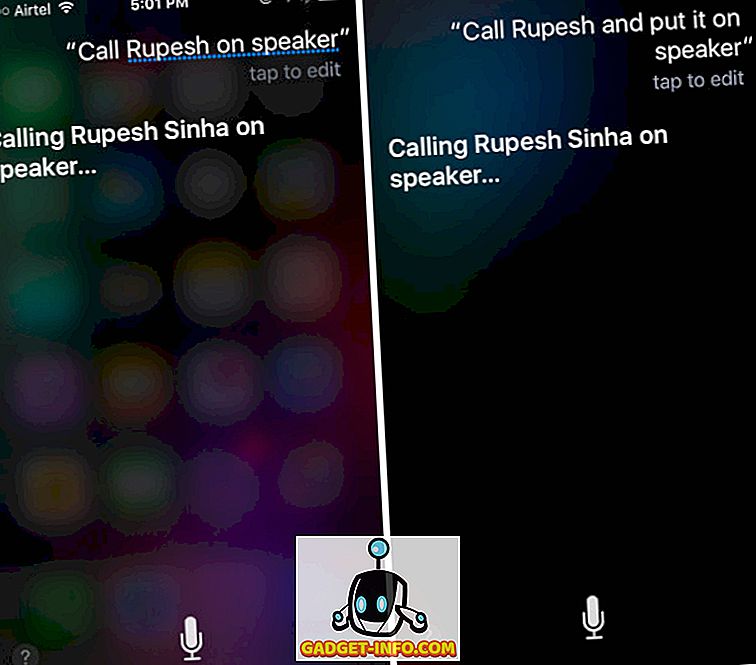
13. Lịch sự kiện trong các múi giờ khác nhau
Nếu bạn theo dõi nhiều chương trình truyền hình như tôi, rất có thể bạn luôn nhận ra sự khác biệt về thời gian giữa quốc gia nơi chương trình phát sóng và quốc gia của bạn, vì vậy bạn có thể xem trên truyền hình. Bạn có thể làm điều này dễ dàng hơn bằng cách yêu cầu Siri lên lịch sự kiện. Ví dụ: giả sử một sự kiện bắt đầu ở Hoa Kỳ lúc 10 giờ sáng PDT và tôi ở Ấn Độ; Tôi có thể chỉ cần yêu cầu Siri lên lịch hẹn một sự kiện vào lúc 10 giờ sáng PDT và Siri sẽ tự động thêm nó theo Giờ chuẩn Ấn Độ. Đó là một mẹo chắc chắn sẽ hữu ích cho những người cần theo dõi mọi thứ trong các múi giờ khác nhau.
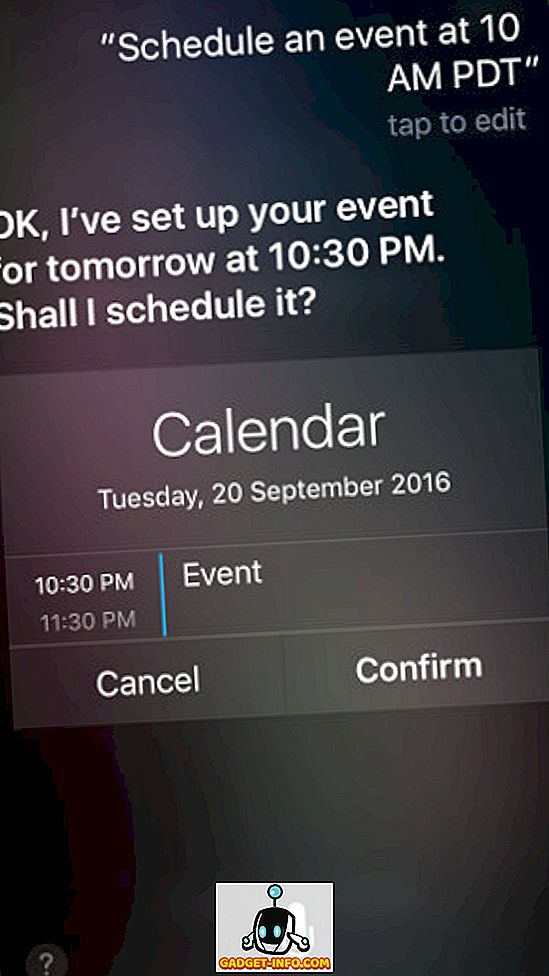
14. Gán mối quan hệ cho các liên hệ
Gán các mối quan hệ cho các liên hệ có thể giúp gọi điện hoặc nhắn tin cho họ dễ dàng hơn bằng Siri. Nếu bạn muốn chỉ định một mối quan hệ cho một liên hệ, bạn chỉ cần nói cho Siri biết mối quan hệ đó là gì. Ví dụ, nếu tôi muốn Siri nhận ra Kriti Gangwar là em gái tôi, tôi có thể đơn giản khởi động Siri và nói rằng Kriti Gangwar là em gái của tôi, và nó sẽ gán mối quan hệ cho người liên lạc, vì vậy lần sau tôi cần gọi cho cô ấy, Tôi có thể nói là Gọi cho em gái của tôi, và Siri sẽ biết nên sử dụng liên hệ nào.
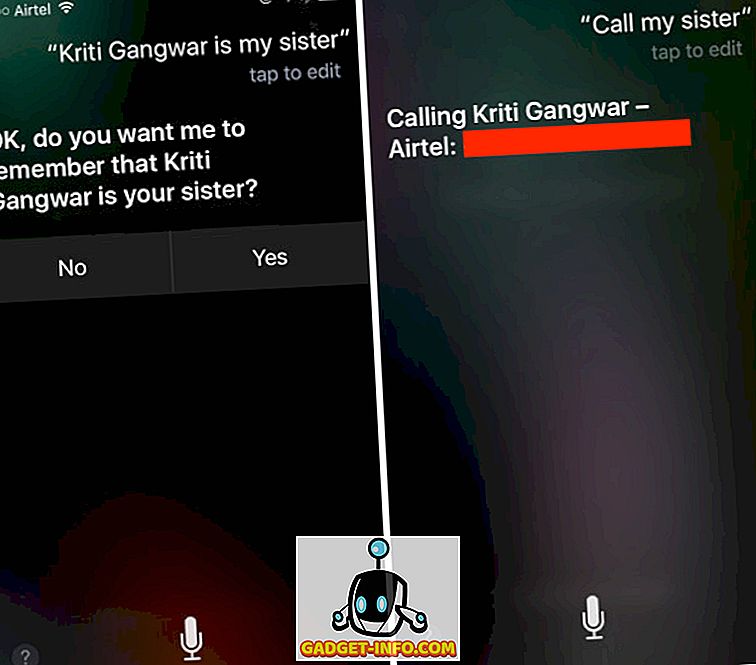
15. Đóng Siri
Khi bạn đã sử dụng Siri xong, việc mở nó trên màn hình có thể khá kỳ lạ và nếu bạn ở trong tình huống nhấn nút home là không khả thi, bạn có thể chỉ cần nói rằng Bye tạm biệt với Siri và nó sẽ đóng lại tự động xuống.
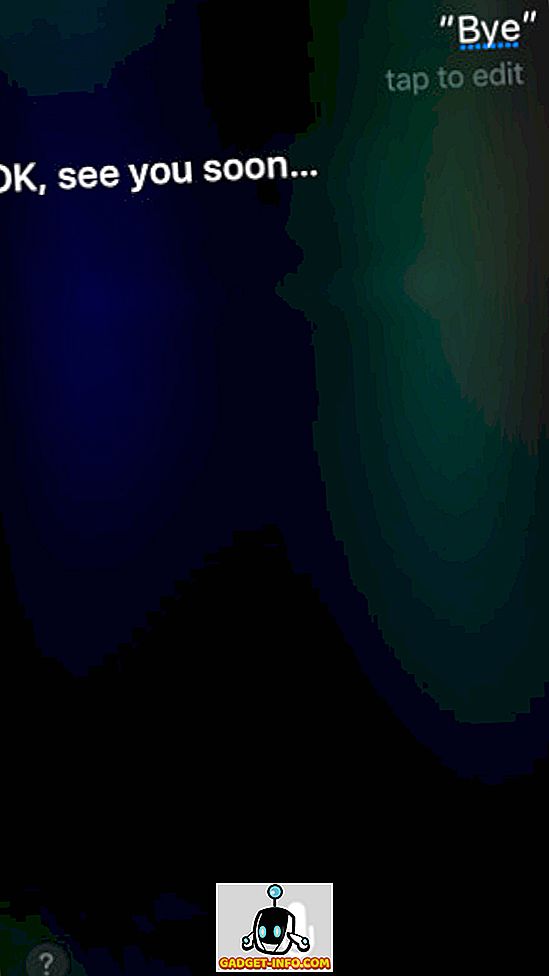
Siri trên máy Mac
Với sự ra mắt của macOS Sierra, Siri đã tìm đường vào MacBook và iMac trên toàn thế giới. Nhưng nó có thể làm gì cho bạn trên máy trạm của bạn? Chúng ta hãy xem một số điều hữu ích mà Siri có thể làm trên máy tính để bàn.
16. Tìm tập tin
Bạn có thể sử dụng Siri để tìm tệp trên máy Mac của mình. Điều này có thể được sử dụng như một lệnh để tìm tất cả các tệp của bạn và thậm chí bạn có thể thêm các ràng buộc cho nó, để tìm các tệp từ một khung thời gian cụ thể. Ví dụ: nếu tôi khởi chạy Siri và nói là Tìm các tệp của tôi, thì nó sẽ liệt kê tất cả các tệp mà tôi có trên máy Mac. Tuy nhiên, nếu tôi chỉ muốn xem các tập tin từ tuần trước, tôi có thể nói là Tìm các tập tin của tôi từ tuần trước, và Siri sẽ chỉ hiển thị những tập tin mà tôi đã tạo hoặc sửa đổi trong tuần trước.
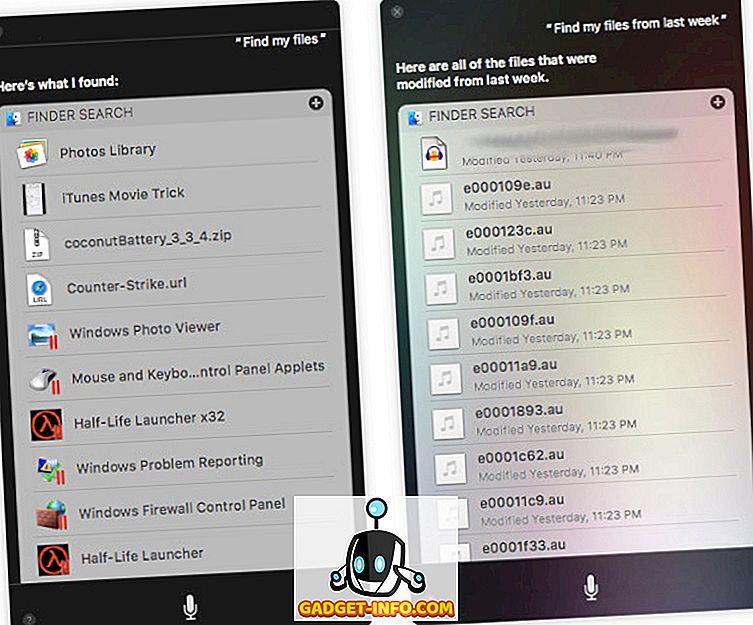
17. Tạo ghi chú
Bạn thậm chí có thể sử dụng Siri để tạo ghi chú trên máy Mac của mình. Đơn giản chỉ cần khởi chạy Siri, nói rằng Tạo một ghi chú có tiêu đề Cập nhật hàng ngày và Siri sẽ tạo một ghi chú với tiêu đề mà bạn muốn. Một khi bạn đã thực hiện điều đó, bạn có thể thêm nội dung vào đó bằng cách nói thêm Thêm bài viết, và vì Siri có thể hiểu ngữ cảnh, nó sẽ thêm Bài viết Viết ra điều đó vào ghi chú mà nó tạo ra.
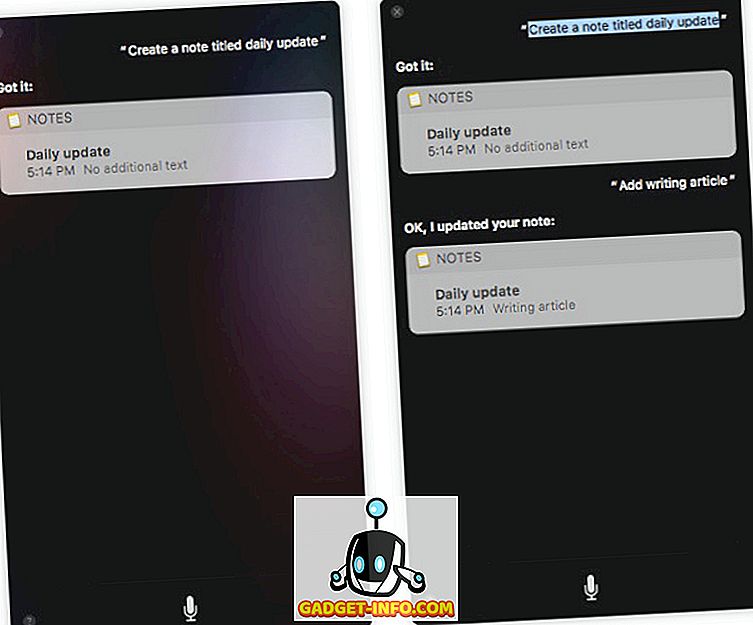
18. Khởi chạy ứng dụng
Bạn cũng có thể sử dụng Siri để khởi chạy ứng dụng trên máy Mac, giống như trên iPhone của bạn. Đơn giản chỉ cần khởi chạy Siri và nói ra mắt Launch Launch, và Siri sẽ khởi chạy ứng dụng cho bạn. Điều này có thể hữu ích trong một số trường hợp bạn không muốn sử dụng Spotlight để tìm ứng dụng hoặc nếu Spotlight không thể lập chỉ mục cho ứng dụng đó (đôi khi nó xảy ra).
19. Tìm thông tin về máy Mac của bạn
Siri trên Mac về cơ bản là tất cả về việc giảm số lần nhấp bạn cần thực hiện để đạt được kết quả; đó là lý do tại sao bạn có thể yêu cầu Siri cho bạn biết chi tiết về máy Mac của bạn. Vì vậy, lần tới khi bạn muốn tìm hiểu xem bạn còn bao nhiêu dung lượng trống trên máy Mac, bạn chỉ cần khởi động Siri và nói rằng Có bao nhiêu dung lượng trống trên Mac của tôi và Siri sẽ cho bạn biết lượng không gian đó bạn có.
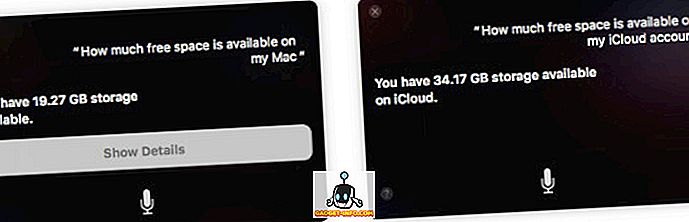
Lưu ý: Bạn thậm chí có thể hỏi Siri Free Có bao nhiêu dung lượng trống trên tài khoản iCloud của tôi.
20. Tìm hình ảnh
Bạn có thể yêu cầu Siri tìm Ảnh từ các khoảng thời gian cụ thể, chỉ cần nói bằng cách Tìm Ảnh từ tuần trước, và nó sẽ mở ứng dụng Ảnh và chỉ hiển thị các ảnh đã được thêm vào tuần trước. Nếu bạn sử dụng gắn thẻ địa lý, bạn thậm chí có thể yêu cầu Siri lọc ảnh theo vị trí.
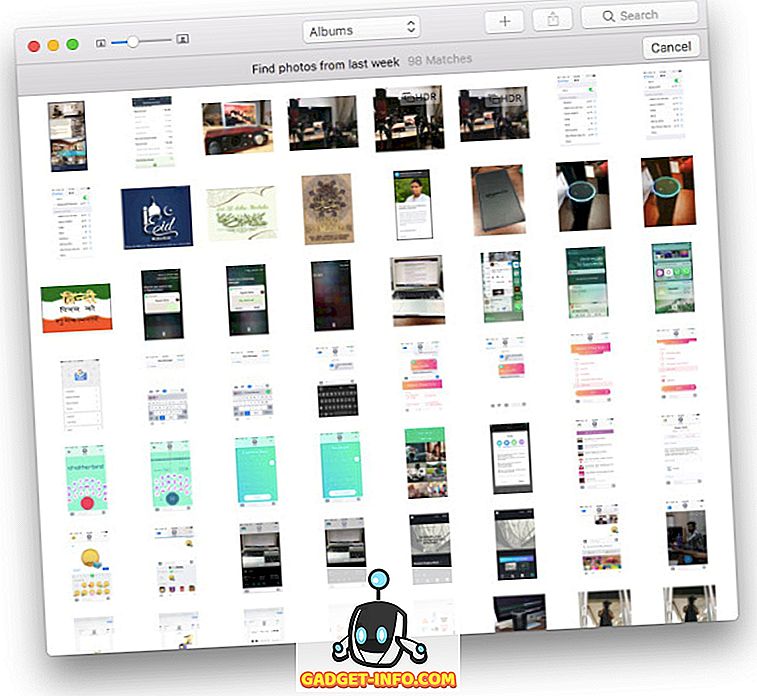
21. FaceTime với Danh bạ
Nếu một số liên hệ của bạn cũng sử dụng máy Mac hoặc iPhone, bạn có thể sử dụng FaceTime để bắt đầu cuộc gọi âm thanh hoặc cuộc gọi video với họ qua internet. Tuy nhiên, nếu bạn không muốn khởi chạy ứng dụng FaceTime, hãy tìm kiếm liên hệ và sau đó tiến hành gọi cho họ, bạn có thể yêu cầu Siri làm điều đó cho bạn. Đơn giản chỉ cần khởi chạy Siri và nói Face FaceTime, và Siri sẽ bắt đầu cuộc gọi FaceTime với số liên lạc.
22. Tìm kiếm hình ảnh trên web
Một điều thú vị khác mà Siri có thể làm trên Mac là tìm kiếm hình ảnh trên web. Vì vậy, lần tới khi bạn làm việc trên một báo cáo và cần thêm hình ảnh của một con gấu trúc vào nó (bởi vì, tại sao bạn không thêm hình ảnh của một con gấu trúc?), Chỉ cần khởi động Siri và yêu cầu nó vào Tìm kiếm trên web cho hình ảnh của Pandas Cảnh . Siri sẽ đưa ra một lưới các kết quả mà bạn có thể sử dụng trong báo cáo của mình.
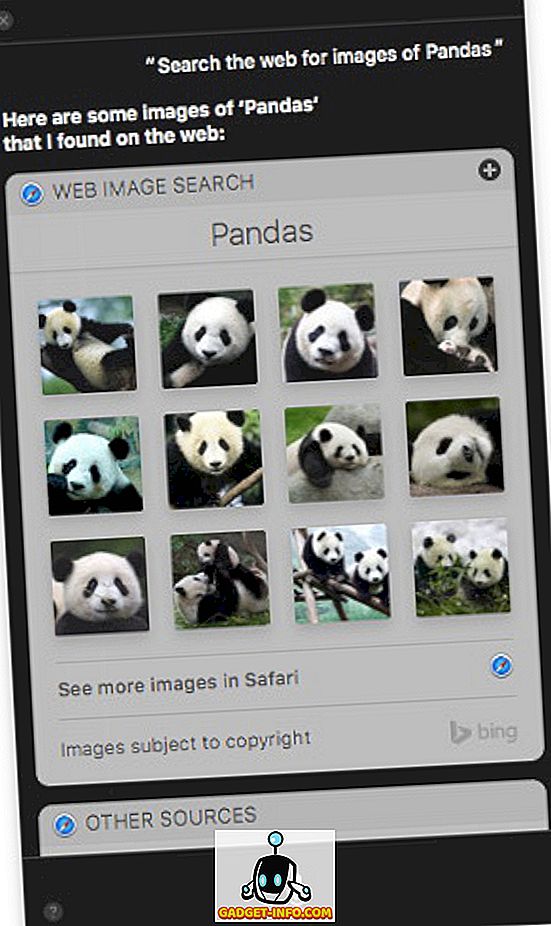
23. Tìm lịch thi đấu cho đội thể thao yêu thích của bạn
Nếu bạn cảm thấy khó nhớ lịch trình cho đội bóng yêu thích của mình, bạn có thể thuê ngoài nhiệm vụ đó cho Siri. Đơn giản chỉ cần khởi chạy trợ lý ảo và nói rằng Khi nào là trận đấu tiếp theo, và Siri sẽ cung cấp cho bạn ngày và giờ cho trận đấu tiếp theo mà đội bóng yêu thích của bạn sẽ chơi.
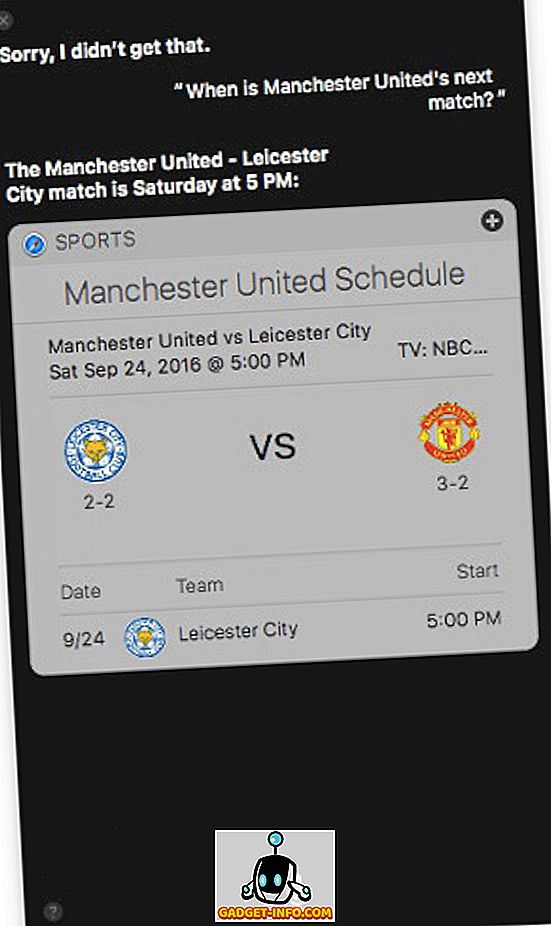
24. Thay đổi cài đặt hệ thống trên máy Mac
Bạn có thể sử dụng Siri trên Mac để kiểm soát và thay đổi cài đặt hệ thống trên máy Mac. Chẳng hạn, nếu bạn muốn chuyển đổi Bluetooth hoặc WiFi hoặc nếu bạn chỉ muốn hạ thấp hoặc tăng độ sáng của màn hình, bạn có thể yêu cầu Siri làm điều đó cho bạn. Bạn thậm chí có thể hỏi Siri xem có bật hay không một cách cụ thể bằng cách nói những điều như không phải là Bluetooth trên YouTube, không phải là WiFi trên, v.v.
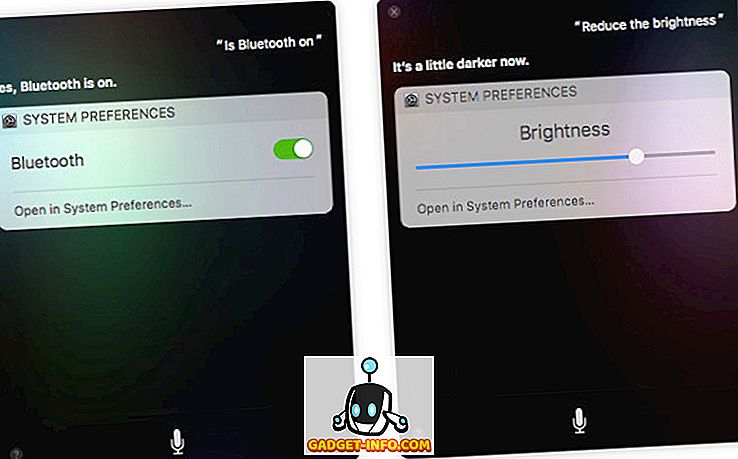
25. Sao chép câu trả lời của Siri dưới dạng hình ảnh
Bây giờ bạn đã biết làm thế nào bạn có thể sử dụng Siri để có câu trả lời cho nhiều loại truy vấn khác nhau, đã đến lúc cho một mẹo nhỏ gọn gàng. Bạn có thể kéo và thả kết quả Siri vào các ứng dụng như Ghi chú để thêm nó vào ghi chú dưới dạng hình ảnh. Nếu bạn đã tìm kiếm hình ảnh trên web, bạn thậm chí có thể kéo và thả hình ảnh từ kết quả vào ứng dụng bạn đang làm việc. Thật tuyệt phải không? Điều này chắc chắn sẽ làm cho nó dễ dàng hơn để tạo ra tất cả các bài thuyết trình và báo cáo.
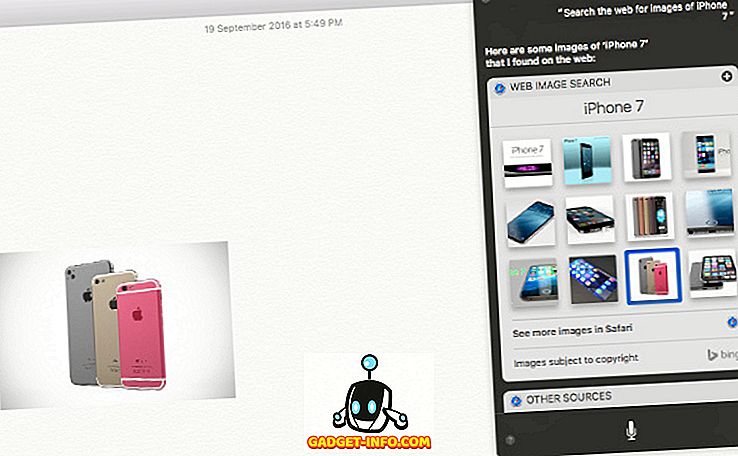
26. Thêm kết quả Siri vào Trung tâm thông báo
Đối với các truy vấn nhất định, thẻ kết quả mà Siri trả về có biểu tượng dấu cộng ở trên cùng bên phải. Nhấp vào biểu tượng dấu cộng này sẽ thêm kết quả dưới dạng tiện ích vào Trung tâm thông báo. Phần tốt nhất về điều này là tiện ích sẽ tự động cập nhật, vì vậy nếu bạn hỏi Siri về trận đấu tiếp theo của đội bạn yêu thích và thêm kết quả vào trung tâm thông báo, tiện ích sẽ tự động cập nhật để phản ánh điểm số khi trận đấu bắt đầu. Thật tuyệt phải không?
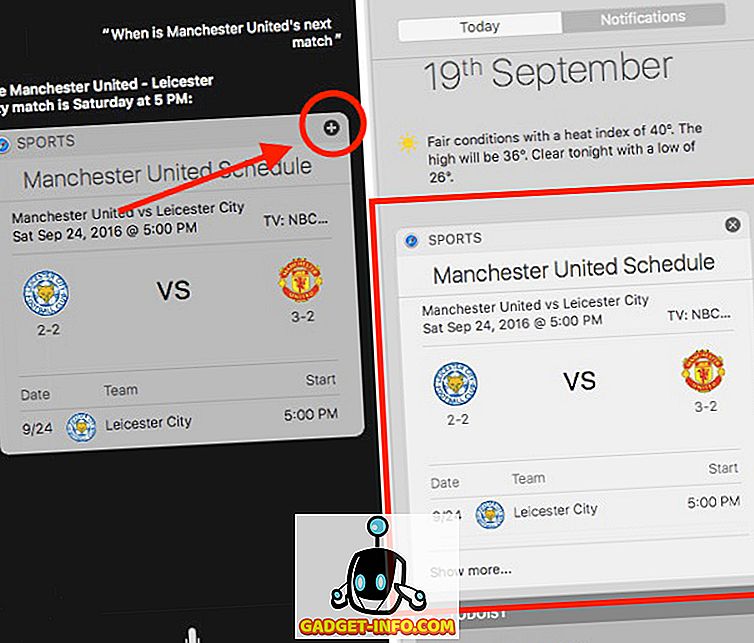
Sử dụng Siri để cải thiện trải nghiệm của bạn trên iPhone và Mac
Siri đã bị thiếu sức mạnh trong một thời gian dài. May mắn thay, iOS 10 đã ra mắt để khắc phục tất cả. Siri đã được tích hợp vào rất nhiều ứng dụng tuyệt vời của bên thứ ba và chúng tôi có thể mong đợi nhiều sự tích hợp sẽ đến sớm. Ngoài ra, với sự sẵn có của Siri trên cả iPhone và Mac, nó có thể trở thành cách dễ nhất để sử dụng các thiết bị Apple của bạn. Điều duy nhất tôi thấy thiếu từ phiên bản Mac của Siri là khả năng tương tác với Siri bằng văn bản. Không phải lúc nào cũng có thể nói chuyện với máy tính xách tay của bạn và trong những trường hợp như vậy, sẽ tốt hơn vô cùng nếu có cách tương tác với Siri bằng cách nhập vào nó.
Suy nghĩ của bạn về Siri là gì? Bạn có nghĩ rằng Siri có thể trở thành tiêu chuẩn để giao tiếp với các thiết bị Apple của bạn không? Chúng tôi rất thích nghe suy nghĩ của bạn trong phần bình luận bên dưới.