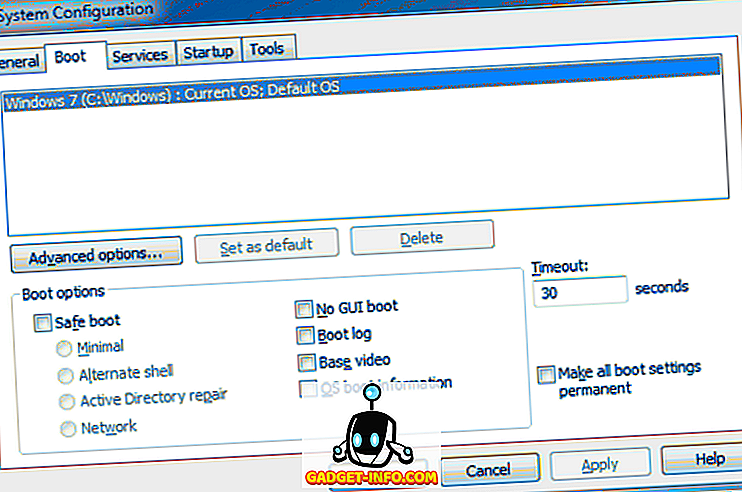Windows 10 có thể đã mang lại vô số tính năng bảo mật mới (và sơ hở) nhưng kiểm soát của phụ huynh là một tính năng không thay đổi so với các phiên bản Windows trước. Với Windows 10, kiểm soát của phụ huynh đã trở nên tốt hơn. Bây giờ bạn có khả năng giám sát các hoạt động của con bạn như duyệt web, thời gian trên màn hình và các ứng dụng & trò chơi mà chúng sử dụng.
Mặc dù một số người có thể coi đó là gián điệp, khả năng giám sát hoạt động của con bạn có thể có ích trong thời đại quấy rối và bắt nạt trực tuyến. Vì vậy, không lãng phí thêm thời gian của bạn, đây là cách bạn có thể thiết lập các kiểm soát của phụ huynh trên Windows 10:
Tạo tài khoản người dùng con trong Windows 10
Trước khi bạn định cấu hình kiểm soát của phụ huynh trong Windows 10, bạn sẽ phải tạo tài khoản người dùng cho con mình. Đây là cách thực hiện:
1. Truy cập Cài đặt Windows 10- > Tài khoản-> Gia đình & người dùng khác và nhấp vào trên Thêm Thêm thành viên gia đình .

2. Trong hộp thoại mới bật lên, hãy chọn Thêm Thêm một đứa trẻ và nhập địa chỉ email, nếu bạn đã tạo một địa chỉ cho con bạn. Nếu không, hãy nhấp vào tùy chọn có tên là Người mà tôi muốn thêm không có địa chỉ email.

3. Tại đây, nhập thông tin chi tiết về con bạn như tên, ngày sinh, v.v ... cùng với địa chỉ email bạn muốn tạo .

4. Sau đó, bạn sẽ phải nhập số điện thoại di động hoặc địa chỉ email thay thế để bảo vệ tài khoản con, trong trường hợp bị hack.

5. Sau khi hoàn thành, một thư mời trở thành thành viên gia đình của bạn sẽ được gửi đến địa chỉ email bạn vừa tạo. Bạn sẽ phải chấp nhận lời mời email để bắt đầu định cấu hình kiểm soát của phụ huynh.

6. Mở thư Outlook, đăng nhập bằng địa chỉ email bạn vừa tạo và mở thư mời. Tại đây, nhấp vào Chấp nhận lời mời .

Lưu ý : Lời mời sẽ hết hạn sau 14 ngày, vì vậy hãy chấp nhận trước.
7. The Tham gia gia đình Trang của bạn sẽ mở ra và tại đây, bạn sẽ phải đăng nhập lại để xác nhận lời mời. Sau khi hoàn thành, bạn sẽ có thể định cấu hình tài khoản con theo ý muốn của bạn.

Định cấu hình tài khoản con
Bạn có thể định cấu hình tài khoản con trong số những người khác thông qua trang web gia đình của Microsoft .

Dưới đây là các tùy chọn bạn có thể đặt kiểm soát của phụ huynh trên:
Hoạt động gần đây
Trong phần Hoạt động gần đây của Nhóm, bạn có thể bật hoặc tắt tùy chọn Báo cáo hoạt động trên mạng. Nếu bạn bật nó, bạn sẽ nhận được báo cáo về các hoạt động duyệt web, ứng dụng & trò chơi và thời gian trên màn hình của con bạn . Bạn chỉ có thể đi qua phần hoạt động gần đây để kiểm tra tất cả các hoạt động hoặc bạn cũng có thể kích hoạt các báo cáo hàng tuần qua email cho tôi tùy chọn.

Lưu ý : Microsoft chỉ có thể báo cáo hoạt động duyệt web nếu đứa trẻ duyệt trên Internet Explorer hoặc Edge. Vì vậy, hãy đảm bảo chặn quyền truy cập vào các ứng dụng trình duyệt khác. Ngoài ra, khi báo cáo Hoạt động của Nhật Bản được bật, chế độ duyệt InPrivate sẽ bị tắt.
Duyệt web
Web có thể là một điều đáng sợ đối với một đứa trẻ bởi vì bạn không bao giờ biết khi nào một quảng cáo kỳ lạ, không phù hợp xuất hiện. Đó là lý do tại sao điều quan trọng là bạn giám sát trình duyệt web của con bạn. Trong phần Duyệt web của Web, bạn có thể chặn các trang web mà bạn không muốn con bạn truy cập. Trước tiên, bạn sẽ phải bật tùy chọn Trang web không phù hợp với khối Block. Sau đó, bạn có thể thêm các trang web không phù hợp trong mục Luôn luôn chặn các phần này.

Điều quan trọng cần lưu ý là Tìm kiếm an toàn trên mạng, vì vậy các công cụ tìm kiếm sẽ tự động lọc ra mọi thứ không phù hợp trong kết quả tìm kiếm. Hơn nữa, nếu bạn có một đứa trẻ thực sự trẻ, bạn thậm chí có thể chắc chắn rằng nó chỉ nhìn thấy các trang web bạn đã cho phép.
Ứng dụng, trò chơi và phương tiện truyền thông
Trẻ em có thể nhanh chóng bị cuốn hút vào các trò chơi mới thú vị được cung cấp trong những ngày này nhưng với tư cách là cha mẹ, bạn cần đảm bảo rằng chúng không tiếp cận với các ứng dụng hoặc trò chơi không phù hợp. Rất may, phần Ứng dụng, trò chơi & phương tiện truyền thông trực tuyến cho phép bạn chặn các ứng dụng và trò chơi mà bạn không muốn con bạn mở. Trước tiên, bạn sẽ phải bật các ứng dụng và trò chơi không phù hợp với khối Block. Sau đó, bạn có thể giới hạn các ứng dụng, trò chơi và phương tiện từ Windows Store ở độ tuổi phù hợp với trẻ . Bạn thậm chí có thể chặn các ứng dụng và trò chơi cụ thể nhưng chỉ từ hoạt động gần đây.

Thời gian trên màn hình
Lo lắng về con bạn sử dụng máy tính mọi lúc? Vâng, bạn có thể kiểm soát ở đây. Bạn có thể quyết định lượng thời gian con bạn có thể dành cho máy tính và bạn cũng có thể quyết định khi nào chúng có thể sử dụng thiết bị . Trong phần Thời gian trên màn hình, hãy cho phép giới hạn Đặt thời gian khi con tôi có thể sử dụng các thiết bị, và sau đó, bạn có thể đặt khoảng thời gian khi con bạn sử dụng PC mỗi ngày. Bạn cũng có thể giới hạn sử dụng mỗi ngày nếu bạn muốn.

Mua và chi
Trong phần Mua hàng & Chi tiêu trên mạng, bạn có thể thêm tiền cho con bạn để mua ứng dụng, trò chơi và nội dung khác từ Windows Store. Bạn chỉ có thể thêm tiền và xóa bất kỳ tùy chọn thanh toán nào khác, để việc mua hàng của họ được kiểm soát.

Tìm con của bạn
Nếu con bạn có thiết bị Windows 10 Mobile, bạn có thể sử dụng tùy chọn này để kiểm tra vị trí của mình trên bản đồ. Bạn chỉ có thể bật nó nếu họ cũng đang sử dụng cùng một tài khoản Microsoft trên điện thoại của họ. Điều này có thể có ích khi bạn lo lắng về nơi ở của con bạn và điện thoại của chúng bị tắt.
Cài đặt bảo mật Xbox
Tùy chọn này đưa đến trang web cài đặt quyền riêng tư Xbox, nơi bạn sẽ phải đăng nhập bằng xác minh 2 bước. Tại đây, bạn có thể theo dõi hồ sơ Xbox của con bạn, bạn có thể chọn nếu bạn muốn con bạn xem hồ sơ Xbox của người khác, giao tiếp qua video, chia sẻ nội dung, v.v. Bạn có thể kiểm soát các tùy chọn này cho PC Windows 10 và máy chơi trò chơi Xbox One & Xbox 360 như tốt.

Kiểm soát các hoạt động trực tuyến của con bạn với các tùy chọn Kiểm soát của cha mẹ Windows 10?
Internet không thực sự là thế giới thân thiện nhất và do đó, điều quan trọng là bạn phải giữ con cái mình an toàn khi còn nhỏ. Như bạn có thể nhận thấy, Microsoft cung cấp các tính năng kiểm soát của phụ huynh khá toàn diện. Vì vậy, hãy đi và thiết lập nó cho con của bạn. Hãy cho chúng tôi biết, nếu bạn có bất kỳ nghi ngờ nào về các điều khiển của phụ huynh Windows 10. Tắt âm thanh trong phần ý kiến dưới đây.