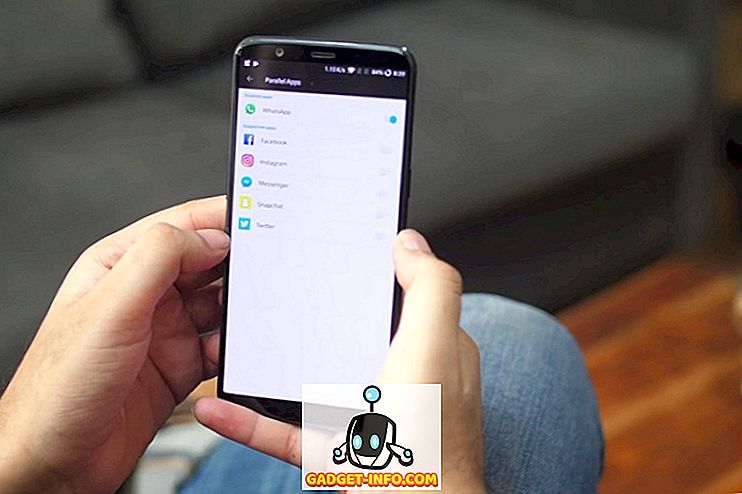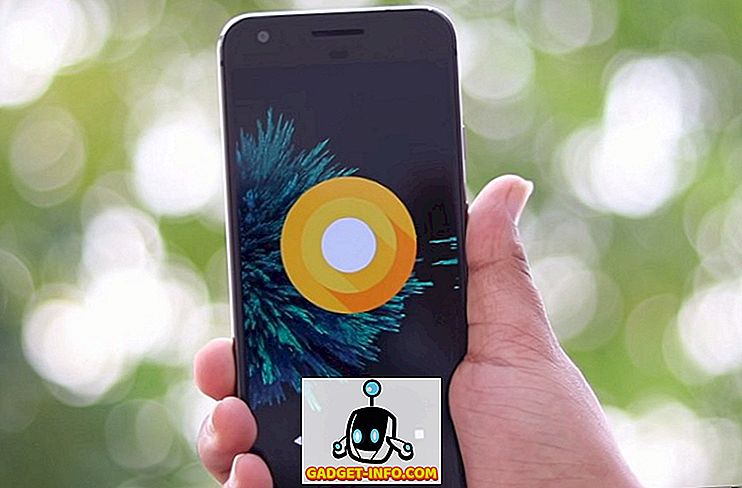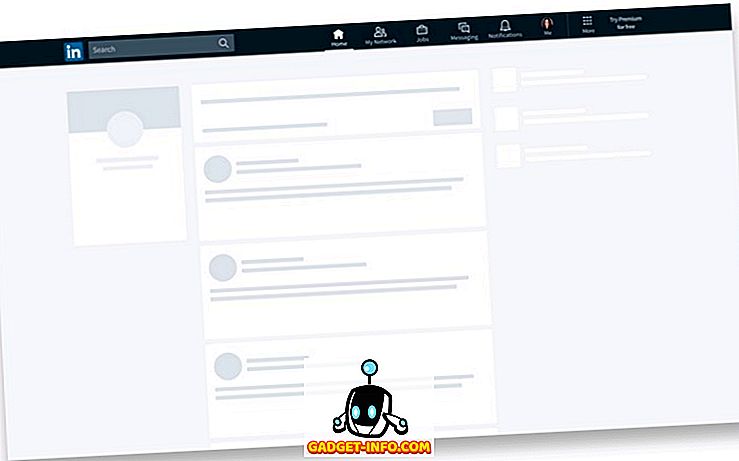Điện thoại thông minh hiện đại đã loại bỏ sự cần thiết phải giữ một bản sao cứng của tài liệu nhưng nếu có thứ gì đó bạn phải in, điện thoại thông minh Android cũng cho phép bạn làm điều đó. Không giống như máy tính, điện thoại thông minh có tính di động cao và sử dụng chúng để in ảnh hoặc tài liệu có thể giúp bạn tiết kiệm rất nhiều rắc rối. In từ điện thoại thông minh Android khá dễ dàng nhưng bắt đầu với nó có thể hơi khó hiểu. Vì vậy, như mọi khi, chúng tôi đã có bạn bảo hiểm. Dưới đây là các cách khác nhau để bạn có thể tiếp tục và bắt đầu in từ thiết bị Android của mình:
1. Google Cloud In
Phương pháp đơn giản nhất là sử dụng tính năng Cloud Print của Google, được tích hợp trong hầu hết các điện thoại thông minh Android. Nếu bạn đang sử dụng thiết bị Android cũ hơn, bạn sẽ phải tải xuống ứng dụng Google Cloud Print. Trước khi bạn bắt đầu in từ điện thoại thông minh Android của mình, bạn sẽ phải thêm máy in của mình vào Cloud Print. Đây là cách thực hiện:
- Trước tiên, hãy đảm bảo rằng máy in được kết nối với PC hoặc Mac của bạn qua cùng một mạng . Sau đó, truy cập trình duyệt Google Chrome và nhấn nút hamburger ở trên cùng bên phải và nhập Cài đặt Cài đặt .
- Bên trong trang Cài đặt, cuộn xuống và nhấp vào Hiển thị cài đặt nâng cao . Sau đó, nhấp vào Quản lý trực tuyến trong tiêu đề phụ Google Cloud Print .

- Sau đó, bạn sẽ thấy các máy in được kết nối với Google Cloud Print cùng với tùy chọn thêm máy in mới. Nhấp vào Thêm máy in .

- Các máy in được kết nối với cùng một mạng WiFi như bạn và có sẵn để được đăng ký sẽ được liệt kê. Chọn máy in bạn muốn kết nối và nhấp vào Thêm Thêm máy in mới .

Lưu ý : Đảm bảo rằng các máy in được thêm vào Cloud Print thông qua cùng một tài khoản Google mà bạn sử dụng trên thiết bị Android của mình vì chỉ sau đó, máy in sẽ được đồng bộ hóa với thiết bị của bạn.
Sau khi hoàn tất, máy in sẽ được tự động thêm vào tài khoản Google của bạn và bạn cũng sẽ thấy nó trên thiết bị Android của mình.
Để bắt đầu in từ thiết bị Android của bạn, đây là các bước cần thực hiện:
- Mở bất kỳ hình ảnh hoặc tài liệu bạn muốn in trên thiết bị Android của bạn. Nhấn nút ba chấm ở trên cùng bên phải và chọn In ấn bản in .

- Sau đó, tệp sẽ được tải trong ứng dụng Cloud Print. Sau đó, sử dụng menu thả xuống từ trên xuống và chọn máy in bạn muốn in. Nhấn vào biểu tượng máy in và tài liệu hoặc hình ảnh của bạn sẽ được in.

2. Ứng dụng máy in chính thức
Bạn cũng có thể sử dụng ứng dụng máy in chính thức để in tài liệu hoặc hình ảnh qua WiFi. Đây chắc chắn là một cách tuyệt vời nếu bạn không muốn gặp rắc rối khi thêm máy in thủ công thông qua Google Chrome . Trước tiên, bạn sẽ phải tải xuống ứng dụng của công ty máy in hoặc plugin dịch vụ in cho phép máy in trong menu in của Android. Dưới đây là các ứng dụng cho các công ty máy in khác nhau:
- HP: Plugin HP ePrint hoặc HP Print Service
- Epson: Epson iPrint hoặc Epson In Enabler
- Canon: Canon PRINT Inkjet / Selphy hoặc Canon Print Service
- Samsung: Trình quản lý in di động Samsung hoặc Plugin dịch vụ in Samsung

Khi bạn đã cài đặt ứng dụng phù hợp cho máy in của mình, bạn sẽ phải đảm bảo rằng thiết bị và máy in Android của bạn được kết nối với cùng một mạng WiFi. Chúng tôi đã thử ứng dụng HP ePrint và nó cho phép bạn in ảnh, tệp (PDF, DOC, PPT, XLS và hơn thế nữa), trang web và email. Nó cũng bao gồm các tùy chọn khác nhau như khả năng thay đổi số lượng bản sao; khổ giấy, loại, phạm vi, vv Ứng dụng cũng liệt kê tất cả các máy in HP được kết nối với cùng một mạng, cho phép bạn chọn dễ dàng.

3. Sử dụng cáp USB hoặc Bluetooth
Bạn thậm chí có thể kết nối máy in của mình qua cáp USB hoặc Bluetooth nhưng rõ ràng bạn cần một máy in hỗ trợ cả hai tham số. Đáng buồn thay, Android dường như không hỗ trợ kết nối USB với máy in. Vì vậy, bạn sẽ phải tải xuống ứng dụng của bên thứ ba như PrinterShare hoặc PrintHand để kết nối với máy in USB. Để làm điều đó, trước tiên, bạn sẽ phải cho phép ứng dụng truy cập vào các dịch vụ in bằng cách đi tới Cài đặt-> In và bật quyền truy cập vào cả hai ứng dụng. Sau khi được bật, các ứng dụng cho phép bạn kết nối với các máy in được hỗ trợ thông qua WiFi, Bluetooth, USB, Cloud Print hoặc từ xa.

Đã thử in từ thiết bị Android của bạn?
Mặc dù chúng tôi chắc chắn thích CloudPrint vì nó được tích hợp vào Android nhưng nếu bạn đang tìm kiếm giải pháp một cửa, chúng tôi khuyên bạn nên sử dụng ứng dụng chính thức của máy in. Chà, đây chắc chắn là những cách tốt nhất để in bất kỳ tài liệu hoặc hình ảnh nào trực tiếp từ điện thoại thông minh hoặc máy tính bảng Android của bạn, vì vậy nếu bạn chưa từng thử in từ thiết bị Android của mình, bạn nên! Hãy cho chúng tôi biết nếu bạn gặp phải bất kỳ vấn đề nào, vì chúng tôi luôn sẵn sàng giúp đỡ.