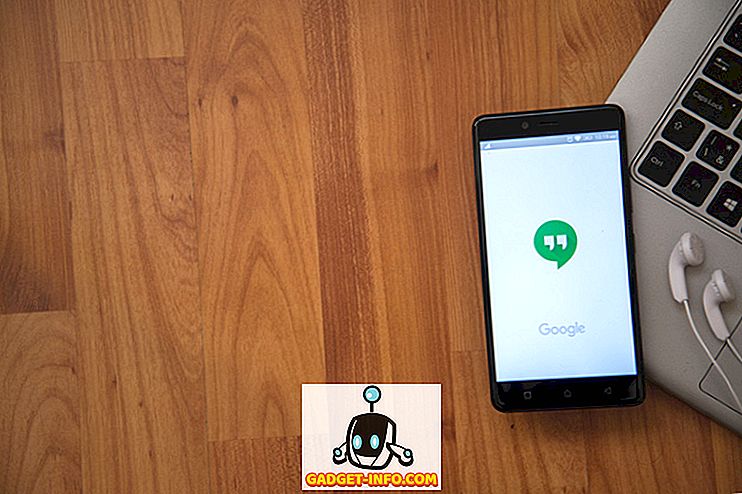Không ai có thể phủ nhận thực tế rằng macOS là một hệ điều hành tuyệt vời. Kể từ khi tôi mua chiếc máy Mac đầu tiên của mình, tôi đã yêu nó và không bao giờ nhìn lại. Mặc dù tôi đã sử dụng máy Mac từ hai đến ba năm trước, tôi luôn bị cuốn hút bởi các tính năng ẩn của nó mà tôi vẫn không ngừng tìm kiếm, hết lần này đến lần khác. Đặc biệt với các bản cập nhật macOS, như macOS Sierra và macOS High Sierra mang đến một số tính năng ẩn tuyệt vời. Trên thực tế, theo thời gian, tôi đã xây dựng một danh sách các thủ thuật Mac không chỉ thú vị mà còn thiết thực khi sử dụng hàng ngày. Hôm nay, tôi sẽ chia sẻ danh sách này với bạn. Một số bạn có thể đã biết một số thủ thuật trong danh sách nhưng tôi khá chắc chắn rằng không ai trong số các bạn sẽ biết tất cả chúng. Vì vậy, nếu bạn đã sẵn sàng để tìm hiểu điều gì đó mới về máy Mac của mình, đây là 17 thủ thuật hay về Mac mà bạn có thể không biết:
Những mẹo hay về Mac bạn nên biết
1. Hiển thị đường dẫn tệp đầy đủ trong Finder
Khi tôi lần đầu tiên chuyển từ Windows sang hệ thống macOS, điều làm tôi thất vọng nhất là cấu trúc tổ chức tệp của nó. Tôi luôn biết các tệp của mình nằm ở đâu trên máy Windows vì tôi có thể phân loại các tệp trong các ổ đĩa và thư mục khác nhau. Vì Finder sẽ lưu tất cả các tệp trong một ổ đĩa và cách duy nhất bạn có thể tổ chức các tệp là bằng cách tạo các thư mục, nó trở nên khó hiểu đặc biệt đối với người dùng mới. Hơn nữa, không giống như Windows, không có đường dẫn tệp nào được hiển thị trong cửa sổ Finder khiến việc điều hướng khó khăn hơn.

May mắn thay, có một cách sử dụng mà bạn có thể đường dẫn tệp trong cửa sổ Finder. Để làm điều đó, hãy mở ứng dụng Terminal, sao chép và sau đó dán lệnh sau và nhấn return / enter.
mặc định viết com.apple.finder _FXShowPosixPathInTitle -bool CÓ; công cụ tìm kiếm
Bây giờ bạn sẽ có thể thấy đường dẫn tệp trong cửa sổ Finder (nhìn vào hình ảnh cho rõ ràng). Để quay lại cài đặt ban đầu, chỉ cần thay thế từ "CÓ CÓ" bằng cách KHÔNG CÓ SỐ trong khối mã.

2. Đổi tên tập tin
Trong công việc của tôi, tôi phải chụp rất nhiều ảnh chụp màn hình và đổi tên từng cái một có thể là một nỗi đau. Tôi chắc chắn, tại một số thời điểm, bạn cũng có thể cảm thấy cần phải đổi tên nhiều tệp. Vâng, nếu bạn đã làm, có một cách dễ dàng để làm điều đó trên máy Mac của bạn. Chỉ cần chọn tất cả các tệp và nhấp chuột phải (kiểm soát + nhấp chuột). Bây giờ, hãy chọn các mục Ren Rename X từ menu chuột phải .

Bây giờ bạn sẽ thấy một menu thả xuống nơi bạn có thể chọn định dạng và chọn sơ đồ đặt tên của bạn. Nếu bạn không thể thấy tùy chọn định dạng (bạn có thể thấy tùy chọn Thay thế hoặc Thêm văn bản, ), chỉ cần nhấp vào mục menu và chọn Định dạng Định dạng . Nhìn vào bức tranh dưới đây để rõ hơn.

3. Khóa máy Mac của bạn bằng Phím tắt bàn phím (Cần High Sierra)
Một tính năng thú vị khác của Windows bị thiếu trong macOS là thiếu phím tắt để khóa thiết bị của bạn. Cách duy nhất để khóa máy Mac của bạn là làm cho nó ngủ. Vấn đề lớn đối với tôi vì điều này là tôi phải mở khóa máy Mac của mình trong khi tôi đang tải xuống thứ gì đó không phải là một tình huống lý tưởng. Nhưng, bây giờ với macOS High Sierra, bạn có tùy chọn khóa máy Mac bằng phím tắt. Để khóa máy Mac của bạn, chỉ cần nhấn Command Command + Control + QÊ và nó sẽ khóa thiết bị của bạn. Ngoài ra, bạn cũng có thể truy cập ảnh bằng cách nhấp vào menu Apple.

4. Tạo thư mục thông minh để tự động phân loại tệp
Thư mục thông minh là một tính năng mà hầu hết người dùng Mac đều biết nhưng hiếm khi sử dụng. Tuy nhiên, tôi sẽ lập luận rằng chúng có thể rất hữu ích nếu bạn biết cách sử dụng chúng. Ví dụ: tôi có một Thư mục thông minh kéo tất cả các tài liệu bằng văn bản được tạo trong tuần trước và giữ nó ở đó. Do đó, thư mục viết của tôi không bị lộn xộn trong khi vẫn cho tôi quyền truy cập vào các tệp tuần trước. Theo cách tương tự, tôi có một thư mục lưu tất cả các hình ảnh (ảnh chụp màn hình) được chụp trong 24 giờ qua. Bạn có thể thiết kế Thư mục thông minh theo loại công việc của bạn.

Để tạo Thư mục thông minh, hãy mở Trình tìm kiếm, nhấp vào menu tệp và chọn Thư mục thông minh mới . Bạn sẽ thấy một thư mục mở, nơi bạn có thể đặt quy tắc theo yêu cầu. Để thêm quy tắc, nhấp vào biểu tượng (+) . Ví dụ: tôi có các quy tắc của mình được đặt để hiển thị tất cả các tệp đã được tạo trong một tuần qua (quy tắc 1) là các tài liệu (quy tắc thứ 2). Có thể mất một chút thời gian để sử dụng Thư mục thông minh nhưng một khi bạn làm như vậy, bạn sẽ không bao giờ quay lại.

5. Nhập nhanh biểu tượng cảm xúc trên máy Mac
Biểu tượng cảm xúc được hầu hết mọi người yêu thích. Đây là một cơn sốt đang từ chối chết. Mặc dù, bạn có thể đã biết rằng bạn có thể sử dụng biểu tượng cảm xúc trên máy Mac của mình, bạn có biết rằng bạn có thể tìm nạp chúng bằng một phím tắt đơn giản, tôi không nghĩ vậy. Để truy cập bàn phím biểu tượng cảm xúc, chỉ cần nhấn tổ hợp phím sau, Điều khiển + Lệnh + Không gian và biểu tượng cảm xúc sẽ xuất hiện từ hư không.

6. Tăng cường Tìm kiếm Tiêu điểm của bạn
Đối với tôi, Spotlight là chìa khóa cho năng suất của tôi trên máy Mac. Nó cho phép tôi nhanh chóng tìm thấy các tập tin và khởi chạy các chương trình mà nếu không sẽ mất rất nhiều thời gian. Tất cả chúng ta đều tìm kiếm mọi thứ trong Spotlight bằng cách nhập tên đầy đủ, nhưng thậm chí còn có cách nhanh hơn để làm điều đó. Thay vì nhập tên, bạn chỉ có thể nhập tên viết tắt của ứng dụng hoặc tệp bạn đang tìm kiếm. Ví dụ: bạn có thể nhập vào nhóm AS AS Đối với App Store, GB cho Garage Band, v.v.

Một điều thú vị có thể không thực tế nhưng thú vị khi sử dụng là tìm kiếm trong Spotlight bằng biểu tượng cảm xúc. Vâng. bạn đọc đúng đó Bạn có thể nhập biểu tượng cảm xúc trong ánh đèn sân khấu để tìm kiếm. Ví dụ: bạn có thể sử dụng biểu tượng cảm xúc pizza để tìm những địa điểm pizza gần bạn . Không thực sự hữu ích, nhưng vẫn là một mẹo thú vị để kiểm tra.

7. Kích hoạt Double Tap để chèn thời gian (Cần Sierra)
Một cái gì đó tôi thích về bàn phím điện thoại thông minh là họ sử dụng các cách độc đáo để làm cho trải nghiệm gõ của bạn mượt mà và nhanh hơn. Một trong những tính năng giúp thực hiện điều đó là nhấn đúp vào nút dấu cách để chèn dấu chấm. Chà, nếu bạn muốn tính năng đó trên máy Mac, có một cách bạn có thể làm điều đó. Chỉ cần truy cập, Tùy chọn hệ thống-> Bàn phím-> Văn bản và bật giai đoạn Thêm vào với tùy chọn hai chiều không gian .


Terminal là một công cụ rất tiện dụng có thể được sử dụng để thay đổi hàng tấn tính năng trên máy Mac. Một vài thủ thuật tiếp theo sẽ sử dụng Terminal trên Mac, vì vậy hãy bắt đầu với thủ thuật đầu tiên. Hầu hết người dùng muốn sử dụng toàn bộ không gian máy tính để bàn có xu hướng giữ cho dock của họ bị ẩn. Tuy nhiên, hình ảnh động để hiển thị dock là khá chậm. Rất may, bằng cách sử dụng một dòng lệnh đơn giản, bạn có thể tăng tốc hoạt hình hoặc loại bỏ hoàn toàn nó nếu bạn muốn. Để tắt hình động, mở Terminal và dán lệnh sau và nhấn enter / return.
mặc định ghi com.apple.dock autohide-time-modifier -int 0; killall Dock
Để tăng tốc độ hình ảnh động, sử dụng lệnh sau.
mặc định ghi com.apple.dock autohide-time-modifier -float 0.12; killall Dock
Để quay lại cài đặt gốc, dán lệnh sau.
mặc định xóa com.apple.dock autohide-time-modifier; killall Dock
Thật không may, tôi không thể hiển thị kết quả trong một bức ảnh, vì vậy hãy tự mình thử và quyết định xem bạn muốn giữ lại cái gì.
9. Giữ Mac tỉnh táo
Tất cả chúng ta đều biết rằng Mac sẽ đi ngủ sau một thời gian không hoạt động và hầu hết thời gian là tốt vì nó tiết kiệm điện. Nhưng, khi bạn đang tải xuống một tệp lớn, tính năng tương tự trở nên khó chịu, để nói rằng ít nhất. Tất nhiên, bạn có thể truy cập Tùy chọn hệ thống và thay đổi cài đặt nhưng sẽ mất rất nhiều thời gian và bạn phải thay đổi lại cài đặt sau khi hoàn tất. Tuy nhiên, bạn có thể thực hiện điều tương tự một cách dễ dàng bằng cách sử dụng lệnh Terrminal đơn giản.
Caffeinate -i -t 'thời gian tính bằng giây'

Bây giờ, Mac sẽ không ngủ trong khoảng thời gian bạn đã chỉ định trong mã của mình . Hãy nhớ thời gian được nhập bằng giây để tính toán cho phù hợp.
10. Thay đổi loại ảnh chụp màn hình
Ảnh chụp màn hình bạn chụp trên máy Mac được lưu ở định dạng PNG. Mặc dù có rất nhiều lợi thế của việc sử dụng các tệp PNG (ví dụ: chúng không bị mất), nhưng chúng cũng đi kèm với một nhược điểm lớn. Các tệp PNG thường có kích thước lớn hơn nhiều so với các định dạng tệp khác như JPG. Các tệp JPG chiếm ít không gian hơn trong khi vẫn giữ được chất lượng hình ảnh gần như tương tự. Điều này cũng làm cho chúng trở thành định dạng để chia sẻ trên internet. Sử dụng lệnh Terminal đơn giản, bạn có thể yêu cầu máy Mac của mình lưu ảnh chụp màn hình theo định dạng bạn muốn. Để chụp ảnh màn hình ở định dạng JPG, hãy sử dụng lệnh sau .
mặc định viết com.apple.screencapture loại jpg
Bạn cũng có thể lưu ảnh chụp màn hình trực tiếp ở định dạng PDF . Chỉ cần thay thế từ jpg trong dòng lệnh bằng PDF hoặc PNG để quay lại định dạng mặc định.
11. Biết ứng dụng nào bị ẩn
Tôi luôn thích chức năng ẩn trong macOS hơn chức năng thu nhỏ vì chức năng ẩn cho phép tôi đưa ứng dụng trở lại chỉ bằng cách sử dụng phím tắt bàn phím Command Command + Tab, một điều tôi không thể làm nếu tôi đã thu nhỏ ứng dụng. Tuy nhiên, nếu bạn đã giữ rất nhiều ứng dụng trên dock của mình, không có cách nào để biết chính xác những ứng dụng nào bị ẩn chỉ bằng cách nhìn vào nó. Một cách dễ dàng bạn có thể sử dụng để xác định các ứng dụng ẩn là sử dụng lệnh Terminal sau:
mặc định viết com.apple.Dock showhidden -bool TRUE; bến tàu

Bây giờ, bất cứ khi nào bạn ẩn cửa sổ của ứng dụng, biểu tượng của ứng dụng sẽ có một chút màu xám như trong hình. Nếu bạn nhìn kỹ, bạn có thể thấy rằng Terminal và biểu tượng Safari có một chút màu xám. Để hoàn nguyên, chỉ cần thay từ TRUE bằng FALSE bên trong mã.
12. Sử dụng Siri để hoàn thành nhiều việc hơn (Cần Sierra)
Thoạt nhìn, Siri có vẻ không hữu dụng trên macOS. Tuy nhiên, nó có thể làm cho cuộc sống của bạn dễ dàng hơn nếu bạn để nó. Bạn có thể thay đổi tùy chọn hệ thống, gửi một tweet, tìm kiếm trên web, ghim kết quả tìm kiếm của bạn trên Bảng điều khiển Today Today Bảng điều khiển và làm nhiều hơn nữa. Để thêm kết quả tìm kiếm vào Bảng điều khiển hôm nay của bạn, chỉ cần nhấp vào dấu + hiện ở đầu kết quả.

Ngoài ra, macOS High Sierra cho phép bạn nhập vào Siri mà theo tôi là một phương pháp thuận tiện hơn nếu bạn sử dụng máy Mac. Để bật loại cho Siri, hãy đi tới Tùy chọn hệ thống-> Trợ năng-> Siri và bật Loại Loại cho Siri .

13. Lựa chọn đa văn bản nâng cao
Nếu bạn muốn chọn nhiều khối văn bản và dán nó vào một nơi khác, bạn không phải làm riêng nó cho từng khối. Chỉ cần giữ nút Command và chọn các khối bạn muốn và sau đó sao chép nó.


14. Tạo lối tắt bàn phím tùy chỉnh
Phím tắt là một trong những công cụ quan trọng nhất trong kho vũ khí của người dùng Mac. Chúng cho phép bạn hoàn thành công việc nhiều hơn mà không cần nhấc ngón tay ra khỏi bàn phím. Mặc dù, các ứng dụng đi kèm với các phím tắt sẵn có của riêng chúng, bạn có biết bạn có thể tạo các phím tắt riêng cho bất kỳ ứng dụng nào không? Tôi thích tính năng này vì nó đã giúp tôi cải thiện năng suất bằng cách hoàn thành công việc nhanh hơn.
Ví dụ: không có phím tắt bàn phím để thay đổi kích thước ảnh trong ứng dụng xem trước và vì tôi sử dụng chức năng đó rất nhiều, tôi đã tự tạo một phím tắt. Để tạo lối tắt, hãy đi tới Tùy chọn hệ thống-> Bàn phím-> Phím tắt-> Phím tắt ứng dụng . Bây giờ bấm vào nút + và làm theo hướng dẫn trên màn hình để tạo lối tắt của riêng bạn.

15. Ký tài liệu bằng TrackPad
Bạn có biết rằng bạn có thể dễ dàng ký các tài liệu trên máy Mac của mình không? Không có lý do để in toàn bộ tài liệu, ký tên, quét nó và sau đó tải nó lên. Chỉ cần mở tệp PDF trong Bản xem trước và nhấp vào nút đánh dấu . Bây giờ chọn tùy chọn chữ ký và sau đó Trackpad . Tại đây, bạn có thể ghi lại chữ ký của mình và sau đó kéo và thả nó vào trường chữ ký.

16. Kéo Trình phát Chế độ Ảnh trong Mọi nơi (Cần Sierra)
Apple đã giới thiệu chế độ Ảnh trong ảnh trong Safari với macOS Sierra. Nếu bạn không biết cách sử dụng tính năng này, nó khá đơn giản. Bất cứ khi nào bạn đang phát video trong Safari, chỉ cần nhấp đúp chuột phải vào video và chọn tùy chọn chế độ hình ảnh trong ảnh .

Tuy nhiên, vấn đề duy nhất với chức năng này là cửa sổ chỉ bị kẹt vào bất kỳ góc nào trong bốn góc. Nếu bạn muốn chụp cửa sổ vào bất cứ nơi nào trên máy tính để bàn, chỉ cần giữ nút 'Lệnh' trong khi di chuyển nó . Bằng cách đó, cửa sổ sẽ vẫn ở vị trí bạn rời khỏi nó và sẽ không bị kẹt vào bất kỳ góc nào.

17. Kiểm soát tối thiểu độ sáng và âm lượng
Các hàng chức năng ở đầu bàn phím của bạn rất tiện dụng khi thay đổi độ sáng hoặc âm lượng trên máy Mac. Tuy nhiên, có một vấn đề mà tôi gặp phải khi sử dụng các phím đó. Một vài bước đầu tiên có xu hướng không tạo ra sự khác biệt trong khi một vài bước cuối dường như đóng gói 50-70% sản lượng. Nếu bạn muốn kiểm soát âm lượng hoặc độ sáng một cách tinh tế hơn, chỉ cần giữ Shift + Option trong khi thay đổi chúng. Bây giờ thay đổi sẽ xảy ra ở một phần tư của bước một lần, cho phép bạn kiểm soát chúng nhiều hơn.

Sử dụng các thủ thuật macOS thú vị này để nâng cao trải nghiệm máy Mac của bạn
Chà, đó là một số thủ thuật Mac hay mà tôi sử dụng trong trải nghiệm hàng ngày với macOS. Tôi hy vọng bạn tìm thấy một số thủ thuật mới sẽ giúp bạn tận dụng tối đa máy Mac của mình. Tôi cũng mong bạn chia sẻ những thủ thuật yêu thích không có trong danh sách để giúp đỡ cộng đồng. Thật tuyệt khi thấy cộng đồng tương tác trong phần bình luận. Hãy cho chúng tôi biết suy nghĩ của bạn trong phần bình luận dưới đây.