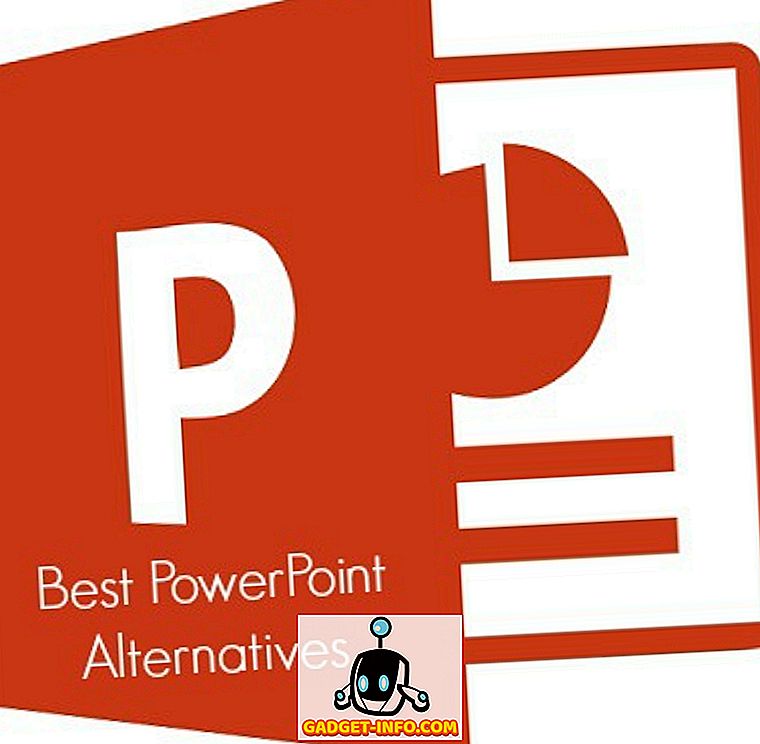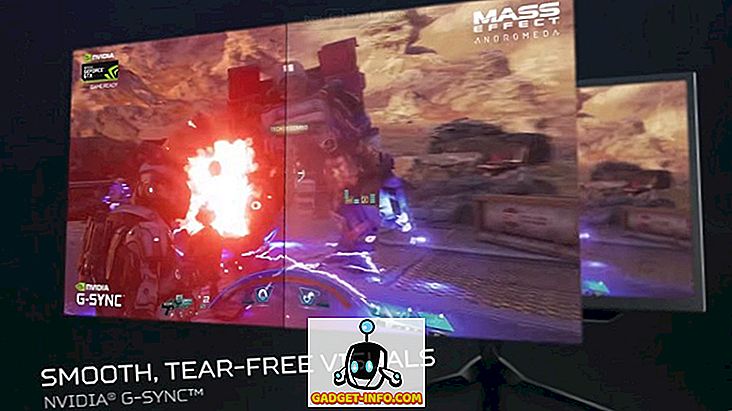VirtualBox là một phần mềm ảo hóa miễn phí tuyệt vời của Oracle. Trước đây tôi đã viết nhiều bài viết về VirtualBox, bao gồm cách cài đặt Ubuntu trong VirtualBox và cách chạy VirtualBox từ ổ USB.
Nếu bạn đã có bất kỳ kinh nghiệm nào với phần mềm ảo hóa, có lẽ bạn cũng đã nghe nói về VMWare và Hyper-V. Trước đây tôi đã sử dụng Hyper-V từ Microsoft để chuyển đổi PC của tôi thành máy ảo và một tính năng mà tôi thực sự thích là khả năng dễ dàng chia sẻ tệp và thư mục giữa hệ điều hành máy khách và máy chủ.
Trong VMWare và Hyper-V, tất cả những gì bạn phải làm để chia sẻ tệp từ HĐH máy chủ sang HĐH khách là kéo và thả giữa các máy tính để bàn. Siêu dễ. Khi tôi chuyển sang VirtualBox, tôi nhận ra rằng việc chia sẻ các thư mục trong VirtualBox không đơn giản như kéo và thả.

Điều này thực sự khó chịu với tôi lúc đầu và tôi phải mất một chút thời gian để tìm ra chính xác làm thế nào để làm điều đó! Trong bài viết này, tôi sẽ hướng dẫn bạn các bước để chia sẻ thư mục giữa hệ điều hành khách và máy chủ lưu trữ trong VirtualBox.
Chia sẻ giữa khách và máy chủ trong VirtualBox
Đầu tiên, bạn phải cài đặt VirtualBox Guest Additions trong hệ điều hành khách. Bạn có thể thực hiện việc này bằng cách truy cập Thiết bị và nhấp vào Cài đặt hình ảnh CD Bổ sung của Khách .

Sau khi cài đặt và hệ điều hành khách của bạn được khởi động lại, bạn cần tạo một thư mục chia sẻ ảo. Bạn có thể làm điều này bằng cách truy cập lại Thiết bị và nhấp vào Thư mục được chia sẻ - Cài đặt thư mục được chia sẻ .

Bây giờ bấm vào nút Thêm thư mục chia sẻ mới ở bên phải.

Trong hộp Đường dẫn thư mục, bấm vào mũi tên xuống và sau đó bấm Khác . Duyệt đến thư mục trên hệ điều hành máy chủ mà bạn muốn chia sẻ với hệ điều hành khách. Trong hộp Tên thư mục, hãy đặt tên cho chia sẻ của bạn. Bạn có thể chọn đặt nó ở chế độ chỉ đọc, tự động gắn thư mục sau khi khởi động lại và làm cho thư mục dùng chung được cố định.

Bấm OK và thư mục chia sẻ mới sẽ hiển thị trong Máy thư mục nếu bạn chọn đặt nó ở chế độ Vĩnh viễn, nếu không, nó sẽ hiển thị dưới Thư mục tạm thời .

Bây giờ bấm OK để đóng hộp thoại Shared Folders. Bạn phải làm một điều nữa để có thể thực sự truy cập vào thư mục trên hệ điều hành máy chủ. Tùy thuộc vào việc hệ điều hành khách đang chạy Windows hay Linux (Ubuntu, v.v.), phương pháp này khác nhau.
Khách Windows
Trong trường hợp này, bạn có thể duyệt đến thư mục dùng chung bằng cách truy cập Máy tính - Mạng - VBOXSVR hoặc bạn có thể ánh xạ ký tự ổ đĩa vào thư mục dùng chung đó.

Tôi thích phương pháp thứ hai để làm cho nó dễ dàng truy cập. Cách dễ nhất để ánh xạ thư mục vào ký tự ổ đĩa trên PC ảo là chỉ cần nhấp chuột phải vào thư mục như hình trên và chọn Map Network Drive .

Chọn một ký tự ổ đĩa, đảm bảo Kết nối lại khi đăng nhập được chọn và sau đó nhấp vào nút Kết thúc .

Bạn cũng có thể ánh xạ ổ đĩa mạng bằng dấu nhắc lệnh, nếu cần. Để làm điều này, hãy mở một dấu nhắc lệnh và gõ vào lệnh bên dưới.
sử dụng mạng z: \\ vboxauss \ sharename
Chỉ cần thay thế tên tệp bằng Tên thư mục bạn đã sử dụng khi thêm chia sẻ. Lưu ý rằng bạn KHÔNG cần phải thay đổi vboxauss. Ngoài ra, bạn có thể sử dụng bất kỳ thư nào hiện đang miễn phí; nó không phải là Z nếu bạn không muốn. Đó là nó! Bạn sẽ nhận được một thông báo như Lệnh đã hoàn thành thành công như bên dưới.

Bây giờ khi bạn truy cập Explorer hoặc My Computer, bạn sẽ thấy ổ đĩa mới được gắn và sẵn sàng để truy cập!

Khách Linux
Để gắn kết thư mục dùng chung trong Hệ điều hành khách Linux như Ubuntu, hãy nhập lệnh sau trong thiết bị đầu cuối:
mount -t vboxsf [-o TÙY CHỌN] sharename mountpoint
Thay thế tên tệp bằng tên của chia sẻ và điểm gắn kết bằng đường dẫn mà bạn muốn chia sẻ được gắn kết (tức là / mnt / share).
Không quá khó nhỉ? Tất nhiên, nếu bạn không biết bạn phải làm tất cả những điều này, nó có thể trở nên khá bực bội! Bây giờ khi bạn cần chia sẻ tệp hoặc thư mục trong VirtualBox, bạn sẽ có thể thực hiện dễ dàng. Thưởng thức!