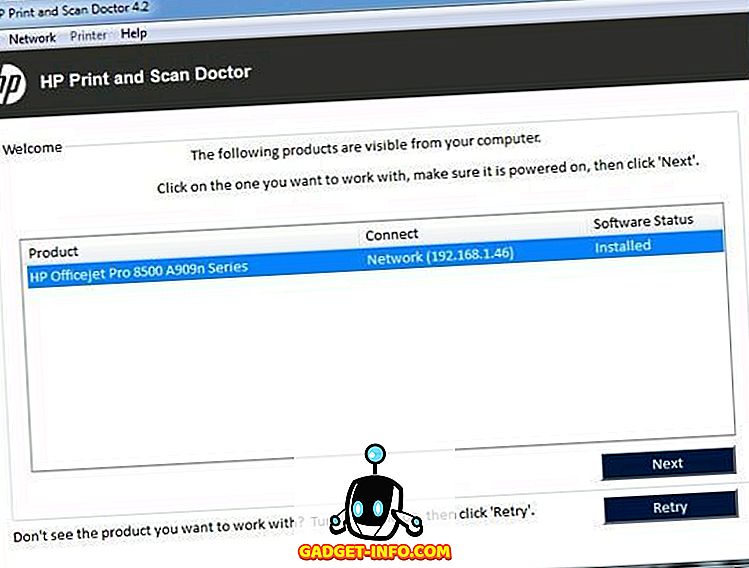Với giao diện hấp dẫn như Windows 10, thật dễ dàng để quên rằng HĐH cũng đi kèm với giao diện dòng lệnh. Chà, có lẽ bạn đã quên Command Prompt, Microsoft thì không, vì nó đã mang đến một số cải tiến thực sự tiện dụng cho Command Prompt với Windows 10. Mặc dù nó không mạnh như đối tác Unix của nó, nhưng chắc chắn có rất nhiều thủ thuật Command Prompt có thể làm cho nó một công cụ rất hữu ích để có Rất nhiều thứ mà Dấu nhắc lệnh (còn được gọi là cmd) có thể cho phép bạn làm, thậm chí không có sẵn trong GUI của HĐH Windows, vì vậy đây chắc chắn là thứ bạn nên sử dụng. Trong bài viết này, chúng tôi sẽ chia sẻ với bạn, 10 thủ thuật Command Prompt mà bạn chắc chắn nên biết:
1. Mã hóa tập tin bằng cách sử dụng Command Prompt
Một trong những điều hữu ích nhất mà bạn có thể thực hiện khi sử dụng Dấu nhắc lệnh, là mã hóa dữ liệu nhạy cảm của bạn. Mã hóa là một cách để ngăn người khác xem qua dữ liệu của bạn và đó là một phần thực sự quan trọng để đảm bảo (ít nhất là ở một mức độ nào đó) rằng các tệp của bạn chỉ là của bạn. Với thủ thuật Command Prompt đơn giản này, bạn có thể dễ dàng mã hóa các tệp trên PC Windows của mình.
- Chỉ cần khởi chạy Command Prompt và thay đổi thư mục làm việc của bạn thành thư mục chứa các tệp của bạn. Điều này có thể được thực hiện bằng cách sử dụng lệnh cd cd .
- Khi bạn đã hoàn tất, hãy nhập Mật mã / Eiên và nhấn Enter. Điều này sẽ mã hóa tất cả các tập tin trong thư mục.

Lưu ý: Nếu bạn thử và mở các tệp được mã hóa này, chúng sẽ mở bình thường cho bạn, tuy nhiên, bất kỳ người dùng nào khác sẽ không thể xem các tệp, trừ khi họ đăng nhập bằng tài khoản của bạn. Vì vậy, hãy chắc chắn rằng bạn có một mật khẩu được thiết lập.
2. Thay đổi màu của cửa sổ CMD
Cửa sổ Dấu nhắc Lệnh khá buồn tẻ, ở trạng thái mặc định và nó không thực sự trông hấp dẫn hay bất cứ điều gì đặc biệt. Tuy nhiên, lệnh đơn giản này sẽ cho phép bạn thay đổi màu nền và màu nền trước của cửa sổ cmd.
- Khởi chạy cửa sổ cmd và gõ màu 02 02 .
- Nhấn Enter và bạn sẽ thấy cửa sổ Dấu nhắc Lệnh sử dụng nền đen với văn bản màu xanh lá cây.

Lưu ý: Có rất nhiều màu khác có sẵn và bạn có thể kiểm tra toàn bộ danh sách bằng cách nhập vào trợ giúp màu sắc .

3. Thay đổi văn bản nhắc nhở trong dấu nhắc lệnh
Khi bạn lần đầu mở Command Prompt, văn bản mặc định của dấu nhắc rất nhàm chán. Nó phản ánh thư mục làm việc hiện tại mà người dùng đang ở, nhưng nó chắc chắn có thể sử dụng một số tùy chỉnh. Nếu bạn muốn lời nhắc trong cửa sổ cmd của bạn nói điều gì đó khác với mặc định, bạn có thể sử dụng mẹo sau.
- Khởi chạy Command Prompt và gõ nhắc nhở nhắc nhở theo sau bởi văn bản mà bạn muốn. Hãy chắc chắn rằng bạn đã thêm phần mềm $ Gợi vào cuối, để đảm bảo rằng luôn có dấu hiệu> >> ở cuối dấu nhắc và bạn biết lệnh của bạn bắt đầu từ đâu.

- Nhấn Enter và bạn sẽ thấy lời nhắc trong cửa sổ cmd thay đổi thành văn bản tùy chỉnh của bạn.

Lưu ý: Có một số tùy chọn khác như có sẵn $ USD, và bạn kiểm tra toàn bộ danh sách bằng cách gõ vào trợ giúp nhắc nhở . Ngoài ra, bạn có thể đặt lại lời nhắc trở về trạng thái ban đầu bằng cách nhập đơn giản nhắc nhở nhắc nhở và nhấn Enter.
4. Thay đổi Tiêu đề của Cửa sổ Dấu nhắc Lệnh
Khi bạn khởi chạy Command Prompt, bạn hẳn đã thấy rằng thanh tiêu đề đọc Command Prompt, hoặc có thể là Command Administrator Prompt, nếu bạn khởi chạy nó với đặc quyền của Administrator. Mặc dù điều đó là ổn, nhưng nếu bạn có rất nhiều cửa sổ cmd mở và mỗi cửa sổ đang làm một nhiệm vụ khác nhau, thì tiêu đề Prompt phe này của Command Command không hữu ích chút nào. May mắn thay, bạn cũng có thể thay đổi điều đó.
- Mở Dấu nhắc Lệnh và nhập tiêu đề Tiêu đề, theo sau là văn bản mà bạn muốn thanh Tiêu đề đọc.

- Nhấn Enter và bạn sẽ thấy Tiêu đề của cửa sổ cmd thay đổi thành văn bản bạn đã nhập.

Lưu ý: Tiêu đề thay đổi trở lại thành Command Command Prompt 'khi bạn thoát cmd và khởi chạy lại nó.
5. Xem phiên bản ASCII của Chiến tranh giữa các vì sao: Hy vọng mới
Đây là một mẹo rất hay, có thể cho phép bạn xem phiên bản văn bản ASCII của Star Wars: A New Hope, hoàn toàn bên trong cửa sổ nhắc lệnh. Phương pháp này rất đơn giản và sử dụng Telnet. Chỉ cần làm theo các bước dưới đây để xem Star Wars bên trong cửa sổ cmd.
- Khởi chạy Command Prompt và gõ khăn telnet.blinkenlight.nl, và nhấn Enter.

- Bộ phim sẽ bắt đầu phát ngay lập tức.

6. Tạo một điểm truy cập WiFi
Bạn cũng có thể sử dụng Dấu nhắc lệnh để tạo điểm truy cập WiFi trên PC Windows và chia sẻ kết nối internet của mình với nhiều thiết bị mà không cần phải sử dụng bất kỳ ứng dụng của bên thứ ba nào. Để làm điều này, chỉ cần làm theo các bước dưới đây:
- Khởi chạy Command Prompt và gõ vào mạng Netsh wlan set hostnetwork mode = allow ssid = HotspotName key = Password mật . Thay thế Hot HotNameName bằng tên mà bạn muốn cho điểm truy cập WiFi của mình và thay thế Mật khẩu mật khẩu bằng mật khẩu bạn muốn đặt. Nhấn Enter.

- Tiếp theo, nhập vào mạng Netsh wlan bắt đầu được lưu trữ trên mạng và nhấn Enter, và điểm truy cập WiFi của bạn sẽ được phát và các thiết bị khác sẽ có thể kết nối với nó.

Lưu ý: Nếu bạn muốn dừng phát sóng điểm phát WiFi của mình, chỉ cần sử dụng lệnh Nhóm Netsh wlan dừng lưu trữ trên mạng.
7. Ẩn thư mục bằng Command Prompt
Mặc dù có một cách dễ dàng để ẩn các thư mục trên Windows bằng cách sử dụng ngăn thuộc tính của thư mục và kiểm tra hộp kiểm có tên là Hidden Hidden, nhưng phương pháp này không hữu ích lắm vì các thư mục ẩn bằng phương thức này có thể dễ dàng được xem nếu tùy chọn xem được đổi thành Hiển thị các tập tin và thư mục ẩn, làm cho nó trở thành một tính năng khá vô dụng. Tuy nhiên, bằng cách sử dụng thủ thuật cmd này, bạn có thể ẩn các thư mục của mình theo cách chúng sẽ bị ẩn hoàn toàn và Explorer hoàn toàn không thể hiển thị chúng. Chỉ cần làm theo các bước được nêu dưới đây:
- Khởi chạy Command Prompt và điều hướng đến thư mục chứa thư mục đích của bạn.
- Gõ Attrib + h + s + r thư mục_name, thay thế thư mục của tên_bên tên bằng tên của thư mục mà bạn muốn ẩn và nhấn Enter.

- Bây giờ bạn có thể kiểm tra xem thư mục có thực sự bị ẩn trong Windows Explorer và không ai có thể nhìn thấy.
- Để bỏ ẩn thư mục, bạn có thể sử dụng lệnh Cấm Attrib -h -s -r thư mục_name .

Lưu ý: Có thể xem các thư mục ẩn bằng cách sử dụng lệnh cmd.
8. Sao chép lệnh đầu ra vào Clipboard
Nếu bạn đã từng cố gắng sao chép nội dung ra khỏi Dấu nhắc lệnh, bạn hẳn đã nhận ra rằng nó cực kỳ khó khăn, chưa kể đến việc không trực quan. Tuy nhiên, với thủ thuật đơn giản này, bạn có thể sao chép đầu ra của bất kỳ lệnh nào bạn muốn, trực tiếp vào bảng tạm của máy tính và sau đó bạn có thể dán nó vào bất kỳ trình soạn thảo văn bản nào bạn muốn.
- Khởi chạy Command Prompt và gõ lệnh mà bạn muốn sao chép đầu ra, theo sau là | clip Đông . Ví dụ: tôi đang sử dụng lệnh ip ipconfig | clip Đông . Nhấn Enter và bạn sẽ thấy cửa sổ cmd không hiển thị đầu ra.

- Mở trình soạn thảo văn bản, chẳng hạn như Notepad và nhấn Control + V, và bạn có thể chỉ cần dán đầu ra của lệnh trực tiếp vào Notepad.

9. Liệt kê tất cả các chương trình đã cài đặt
Một mẹo hay khác trên Dấu nhắc lệnh liên quan đến việc liệt kê ra tất cả các chương trình được cài đặt trên PC của bạn. Điều này đặc biệt hữu ích nếu bạn cần gỡ cài đặt chương trình bằng Dấu nhắc lệnh. Để liệt kê tất cả các chương trình đã cài đặt, chỉ cần làm theo các bước được nêu dưới đây:
- Khởi chạy Command Prompt và gõ sản phẩm wmic có tên là tên .
- Nhấn Enter và bạn sẽ thấy danh sách tất cả các chương trình được cài đặt trên PC của bạn.

Bạn cũng có thể sử dụng wmic để gỡ cài đặt chương trình, trực tiếp từ cửa sổ cmd. Đơn giản chỉ cần nhập sản phẩm wmic trên mạng trong đó tên của người dùng như '% NAMEOFAPP%' Cài đặt gỡ cài đặt cuộc gọi / không liên lạc và nhấn Enter. Rõ ràng, hãy thay thế NAME NAMEOFAPP bằng tên của ứng dụng mà bạn muốn gỡ cài đặt khỏi PC.
10. Mở cửa sổ CMD bên trong một thư mục
Hãy đối mặt với nó, cách Windows xử lý các thư mục thay đổi bằng cách sử dụng lệnh của cd cd khá lạ. May mắn thay, có một cách đơn giản để mở các cửa sổ Command Prompt bên trong một thư mục để bạn không phải thay đổi thư mục. Đây là một mẹo thực sự tiện dụng, đặc biệt nếu các thư mục bạn muốn truy cập được chôn sâu bên trong hệ thống tập tin. Để mở cửa sổ cmd trong thư mục, chỉ cần làm theo các bước dưới đây:
- Mở thư mục trong Windows Explorer. Trong thanh địa chỉ, nhập vào cm cmd, và nhấn Enter.

- Một cửa sổ lệnh sẽ mở bên trong thư mục bạn đã mở trong Windows Explorer.

Phần thưởng: Tự động hoàn thành, Đi xe đạp và Lịch sử chỉ huy
Ngoài những mánh khóe nói trên, còn có một vài điều đáng nói nữa. Trong khi nhập một lệnh hoặc một đường dẫn đến một số tệp trong cửa sổ Dấu nhắc Lệnh, bạn có thể nhấn Tab để tạo Dấu nhắc tự động hoàn thành lệnh bạn đang nhập hoặc đường dẫn bạn đang cố gắng để tiết kiệm rất nhiều thời gian. Nhấn các phím mũi tên lên và xuống có thể cho phép bạn xoay vòng các lệnh bạn đã sử dụng trong phiên hiện tại và nhấn F7 sẽ hiển thị danh sách các lệnh đã được sử dụng trong phiên cmd hiện tại, giúp bạn dễ dàng sử dụng lại các lệnh.
Cải thiện trải nghiệm Windows của bạn với các lệnh CMD này
Đó là 10 thủ thuật Prompt Command mà chúng tôi thích và nghĩ rằng bạn sẽ thấy hữu ích. Sử dụng các thủ thuật này chắc chắn sẽ cho phép bạn sử dụng Windows theo cách hiệu quả hơn nhiều và cũng cung cấp cho bạn quyền truy cập vào một loạt các tính năng mạnh mẽ mà bạn không thể truy cập. Vì vậy, các thủ thuật Command Prompt yêu thích của bạn mà bạn sử dụng thường xuyên và thấy hữu ích là gì? Chúng tôi muốn biết về họ. Ngoài ra, nếu bạn biết về một thủ thuật cmd mà bạn nghĩ xứng đáng có trong danh sách này, hãy cho chúng tôi biết về nó trong phần bình luận bên dưới.