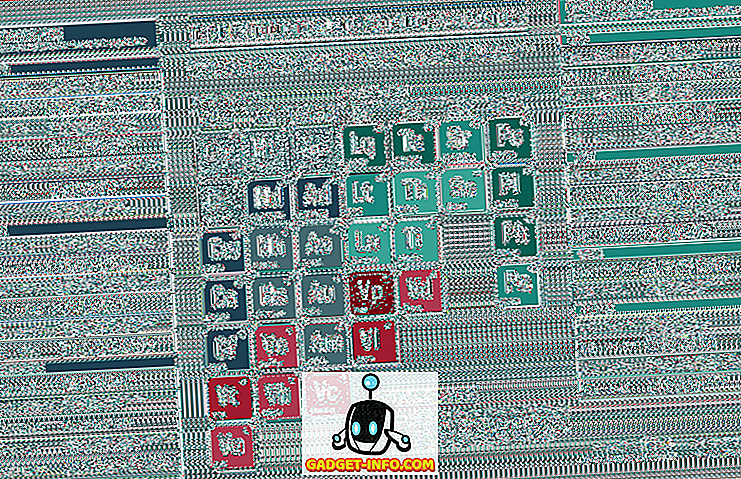Ở cấp độ hàng ngày, mọi người phải đối phó với rất nhiều kế hoạch và quản lý ở cả môi trường gia đình và nơi làm việc. Để làm cho mọi thứ dễ dàng, công nghệ đã cung cấp cho chúng tôi các công cụ để lập kế hoạch lịch trình bận rộn của chúng tôi một cách không đau đớn. Phòng họp trắng luôn rất thú vị để lập kế hoạch cho các nhiệm vụ và công cụ này đưa nó lên mặt trận kỹ thuật số. Ở đây, chúng ta sẽ xem Cách sử dụng Trello và điều gì làm cho nó được yêu thích trong nhiều người dùng.
Trello là gì và nó hoạt động như thế nào?

Trello là một công cụ quản lý dự án dựa trên trình soạn thảo trực quan mang lại niềm vui cho việc lập kế hoạch nhiệm vụ. Với hơn 5 triệu người dùng đã đăng ký, đây là một công cụ linh hoạt cho cả yêu cầu văn phòng và nhà của bạn.
Hãy cùng tham gia và xem cho mình cách sử dụng Trello.
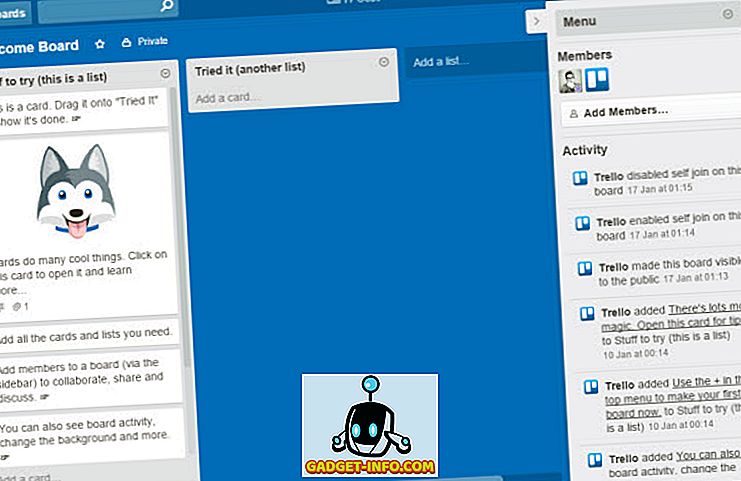
Trello sử dụng bảng, danh sách và thẻ làm cấu trúc cơ bản để giúp bạn hoàn thành nhiệm vụ của mình. Nó sử dụng cách tiếp cận từ trên xuống để đạt được các nhiệm vụ trong dự án của bạn.
Quản lý tác vụ với Trello bắt đầu bằng cách tạo ra một bảng, đó là động lực cấp cao nhất của một nhiệm vụ tiến trình công việc. Nó cho phép thêm số lượng thành viên bạn muốn thêm vào và cộng tác liền mạch với họ, vì vậy bạn có thể nắm lấy Hộp thư đến (0) với nó. Công cụ này hoàn toàn phù hợp với mọi dự án mà bạn có thể nghĩ đến - Có thể là một cuộc họp hội đồng quản trị hoặc kế hoạch đi chơi cuối tuần với bạn bè; nó có bạn bảo hiểm
Các tác vụ hoặc thẻ riêng lẻ tạo nên nội dung trên Bảng có thể được tạo, dán nhãn, chia sẻ và thậm chí được thiết lập để nhắc nhở. Bây giờ, hãy vào mạng và xem cách hoàn thành nhiệm vụ của bạn và hoàn thành công việc với công cụ này.
Bắt đầu với Trello: The Basics
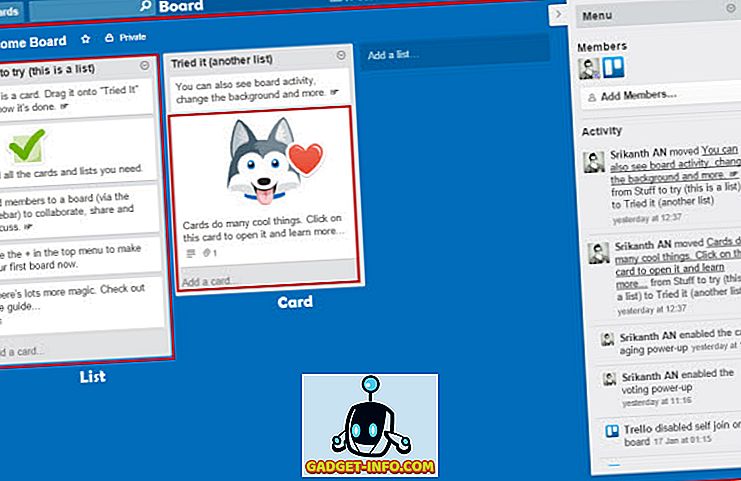
Một dự án Trello mới có thể dễ dàng được chia thành ba thành phần chính - Bảng, Danh sách và Thẻ.
- Bảng: Một bảng là nhiệm vụ chính cấp cao nhất của dự án của bạn. Có thể là lên kế hoạch cho một chuyến đi với gia đình hoặc cho kế hoạch thiết kế lại doanh nghiệp của bạn, một Hội đồng là tất cả những gì một dự án. Một bảng cho bạn cái nhìn toàn cảnh về toàn bộ dự án của bạn, từ đó bạn có thể lập kế hoạch cho các nhiệm vụ tiếp theo ngay lập tức của mình.
- Danh sách: Danh sách giúp bạn sắp xếp các nhiệm vụ tương tự về bản chất hoặc các nhiệm vụ cùng nhau tạo nên một hệ thống phân cấp cấp độ tiếp theo trong cách tiếp cận từ trên xuống dưới của bạn để quản lý dự án. Ví dụ, đối với kế hoạch đám cưới, bạn có thể bao gồm các danh sách như 'Nhiệm vụ phải làm', 'Nhiệm vụ đã hoàn thành', 'Người được mời', 'Người được mời', v.v.
- Thẻ: Thẻ là các yếu tố nhiệm vụ cơ bản kết hợp lại tạo nên bức tranh lớn cho dự án của bạn. Thẻ được sắp xếp tuần tự theo chiều dọc, tạo nên một Danh sách. Những thẻ này có thể được kéo và thả xuống bất cứ nơi nào trên bảng. Thẻ là khía cạnh quan trọng nhất, có thể được dán nhãn màu, thêm danh sách kiểm tra, thời hạn, dấu thời gian, nhãn dán, v.v.
Đây là tất cả những điều cơ bản bạn cần biết trước khi bắt đầu dự án đầu tiên với công cụ này. Chúng ta hãy xem nó hoạt động khi chúng ta xây dựng một quy trình công việc dự án bằng Trello.
Tổ chức các dự án của bạn với Trello
Như chúng tôi đã thiết lập trước đó, tạo và quản lý dự án với công cụ này là một quá trình không đau đớn. Để đưa bạn qua tất cả các tính năng tốt nhất và khả năng của nó, chúng tôi sẽ làm việc với một ví dụ, ở đây là 'Lịch xuất bản' bằng Trello.
Tạo một bảng mới
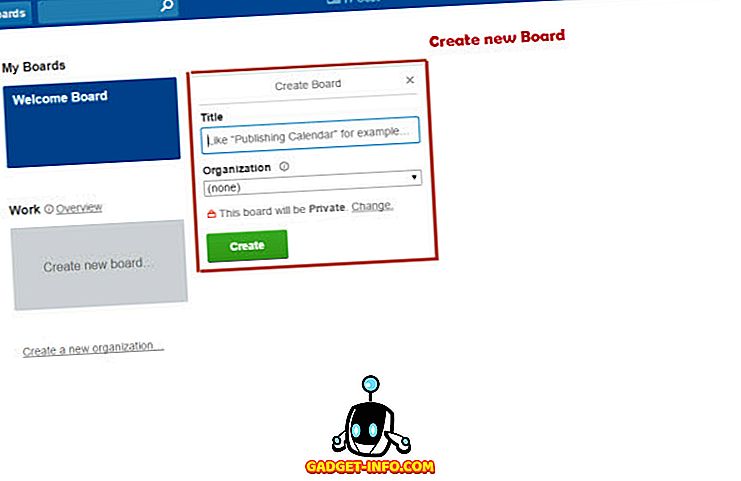
Như đã đề cập trước đây, Hội đồng quản trị là cách tiếp cận từ trên xuống đối với các dự án phải được quản lý, trong trường hợp này, chúng tôi sẽ gọi đó là 'Lịch xuất bản'. Trên màn hình chính, bạn có thể nhấn 'Tạo bảng mới' và đặt cho nó một tiêu đề thích hợp, trước khi nhấn 'Tạo'.
Thêm danh sách mới
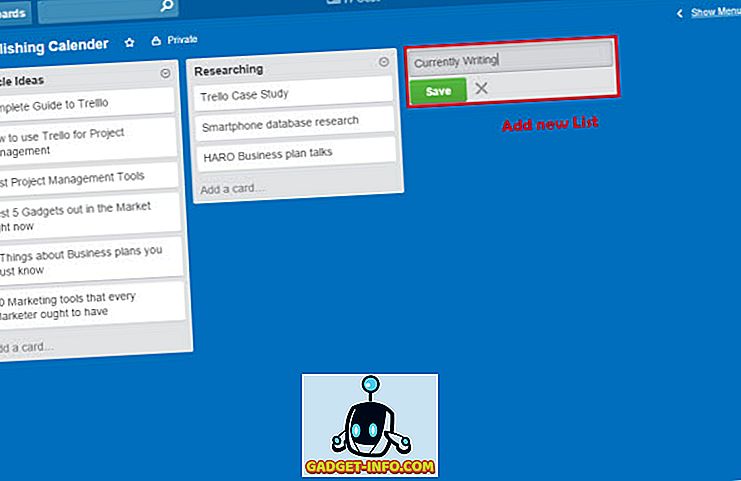
Ở trên, bạn có thể thấy Hai danh sách đã được tạo - 'Ý tưởng bài viết' và 'Nghiên cứu', trong khi thiết lập danh sách mới đang được hiển thị. Danh sách là tập hợp các nhiệm vụ dựa trên bản chất của chúng. Công cụ này tuân theo cách tiếp cận từ trái sang phải và từ trên xuống dưới trong khi duyệt qua các nhiệm vụ trong Hội đồng quản trị của nó. Nhấn 'Thêm danh sách mới' để tạo danh sách mới có liên quan như đã thấy ở trên.
Thêm thẻ mới
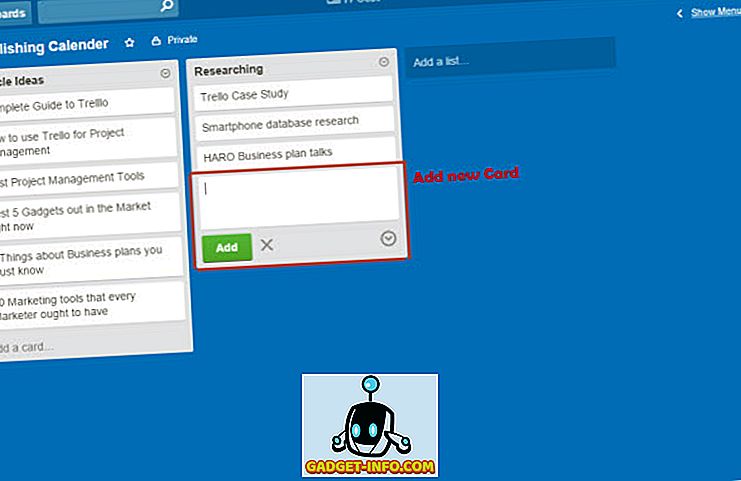
Thẻ là các nhiệm vụ cá nhân sẽ được thực hiện. Tạo và quản lý các nhiệm vụ trở nên khá dễ dàng. Như được hiển thị ở trên, nhấn 'Thêm thẻ' nhìn thấy ở cuối danh sách để thêm tác vụ mới. Bằng cách nhập vào dòng tiếp theo, một thẻ mới sẽ tự động được tạo cho bạn. Mô tả thẻ cũng có thể được thêm vào để làm cho nó hữu ích và chi tiết hơn cho các thành viên tham gia vào nó.
Vì vậy, bây giờ chúng tôi đã thiết lập quy trình làm việc dự án của mình, chúng tôi sẽ xem xét các tùy chọn điều chỉnh để được tổ chức tốt hơn.
Thẻ tăng sức mạnh
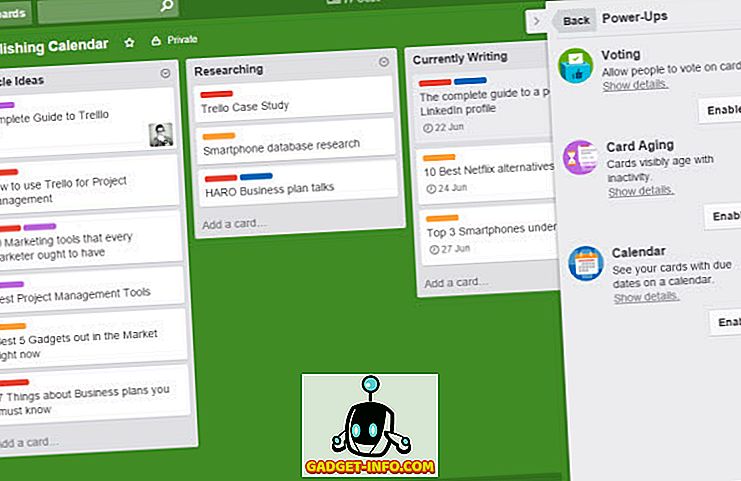
Power-up là các tính năng bổ sung có sẵn cho thẻ / nhiệm vụ của bạn. Từ Menu trên thanh bên phải, bạn có thể truy cập vào Power-up Card. Trong số này có hệ thống bỏ phiếu Thẻ, lão hóa thẻ và Lịch thẻ.
- ' Hệ thống bỏ phiếu thẻ ' khi được bật, cho phép các thành viên được mời bỏ phiếu trên một thẻ cụ thể.
- Tính năng ' lão hóa thẻ ' cho phép một độ tuổi cụ thể trong vài tuần được xác định cho một nhiệm vụ, sau đó nó sẽ bắt đầu lão hóa hoặc trở nên trong suốt dần dần qua các ngày và cuối cùng bị phá vỡ.
- ' Lịch thẻ ' cho phép tất cả các nhiệm vụ có Ngày đến hạn được xem trong Lịch có sẵn thông qua trang chính của Hội đồng.
Các tính năng bổ sung khác
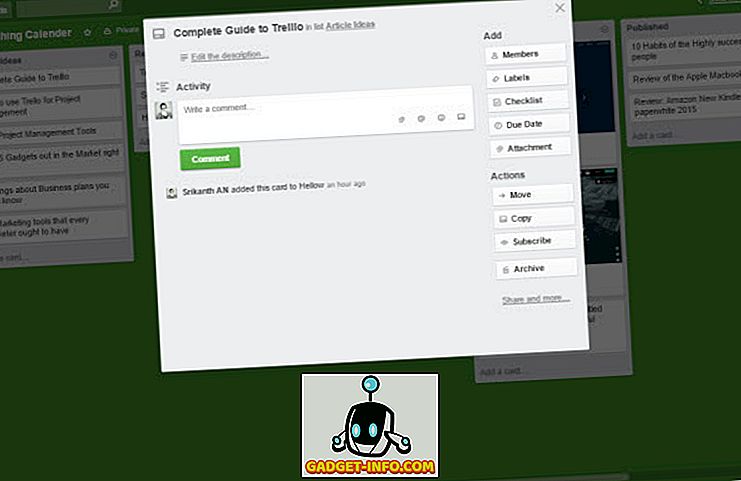
Mặc dù các tính năng được đề cập ở trên là những tính năng chính gặp phải, trải nghiệm được cải thiện hơn nữa với các tính năng bổ sung này.
- ' Thêm thành viên ' vào các thẻ riêng lẻ và sử dụng '@' để đề cập đến chúng trong phần Nhận xét của thẻ. Các thành viên sẽ được thông báo và các hành động tiếp theo có thể được thực hiện thông qua cùng một phần bình luận. Vì vậy, không còn tràn ngập hộp thư đến của bạn bây giờ.
- ' Thêm ngày đáo hạn ' vào thẻ của bạn để cho bạn biết dễ dàng về một nhiệm vụ quan trọng sắp tới. Khi 'Lịch thẻ' được bật, các tác vụ có Ngày đến hạn này có thể được xem trên Lịch chính của Hội đồng.
- ' Thêm tệp đính kèm ' cho phép người dùng đính kèm phương tiện và tất cả các loại tệp và tài liệu vào thẻ, có thể truy cập được đối với các thành viên khác được thêm vào thẻ. Các tệp đính kèm này có thể từ ổ cứng cục bộ hoặc từ tài khoản đám mây của bạn trên Google Drive, Dropbox, One drive, v.v.
- ' Chỉnh sửa nhãn ' cho phép bạn sắp xếp các tác vụ theo danh mục của chúng và gắn nhãn cho phù hợp bằng cách sử dụng các sọc màu. Dán nhãn theo cách này cho phép bạn Lọc thẻ dễ dàng.
- ' Đăng ký ' cho phép bạn được cập nhật với tất cả các sự kiện xảy ra trong một bảng hoặc trong một thẻ cụ thể trong một danh sách cụ thể.
- Nhãn dán cũng có sẵn, có thể dễ dàng kéo vào thẻ.
- Thay đổi màu nền của Bảng của bạn từ cùng một thanh menu để tạo cho nó một giao diện mới.
Thông báo trên màn hình
Để giữ Hộp thư đến của bạn (0) nguyên vẹn trong khi quản lý dự án, nó có tính năng thông báo Máy tính để bàn. Bạn có thể chọn bật thông báo trên màn hình để nhận thông báo mỗi khi có ai đó trong nhóm dự án đề cập đến bạn bằng cách sử dụng '@'.
- Để bật thông báo 'Bật', nhấp vào biểu tượng hồ sơ người dùng của bạn nằm ở góc trên cùng bên phải của trang Trello của bạn. Từ menu, chọn 'Cài đặt'. Trong phần 'Thông báo', chọn 'Bật thông báo trên màn hình'. Bạn sẽ hỏi trình duyệt của mình nếu bạn muốn Cho phép hoặc chặn các thông báo đó. Chọn thích hợp để bật thông báo trên màn hình.
- Để tắt 'Tắt' các thông báo này, hãy đi tới phần Cài đặt trên trình duyệt web của bạn. Chuyển đến 'Cài đặt nội dung', được tìm thấy trong Quyền riêng tư trong Cài đặt nâng cao trong Google Chrome. Đi qua tiêu đề phụ Thông báo, nhấn 'Quản lý ngoại lệ' và xóa liên kết có đề cập đến Trello. Bây giờ bạn sẽ tắt thông báo trên máy tính để bàn cho công cụ này.
Các phím tắt bàn phím
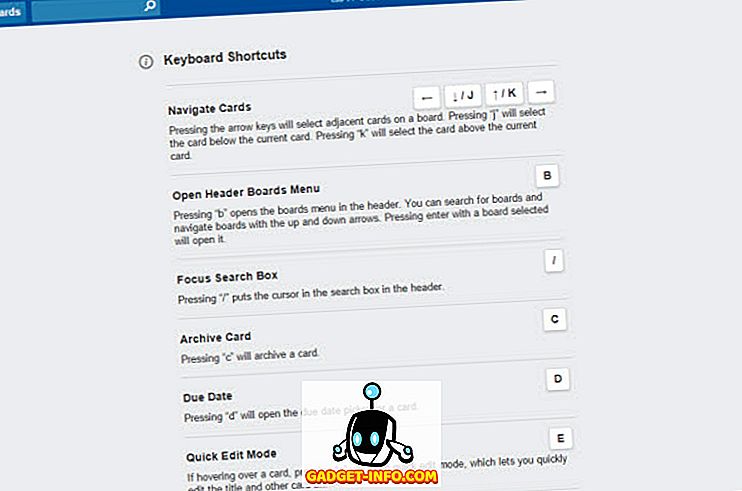
Trello cung cấp một vài phím tắt giúp toàn bộ quá trình mượt mà hơn. Dưới đây là một số phím tắt quan trọng nhất mà nó cung cấp:
- Thành viên tự động hoàn thành: @
- Xóa tất cả Bộ lọc: X
- Thêm tính năng Bỏ phiếu vào thẻ: V (Phải bật tính năng Bỏ phiếu trước)
- Chỉnh sửa tiêu đề: T
- Chỉ định / Bỏ gán cho bạn một thẻ: KHÔNG GIAN
- Theo dõi: S
- Chèn thẻ mới: N
- Thêm / Xóa thành viên: M
- Thêm ngày đến hạn: D
- Điều hướng: Trái (->), Phải (<-), Lên (K), Xuống (J)
Để có danh sách đầy đủ các phím tắt, hãy truy cập trang web chính thức của họ.
Ngôn ngữ được hỗ trợ
Trello có sẵn trong bốn ngôn ngữ chính - tiếng Anh, tiếng Đức, tiếng Español và tiếng Bồ Đào Nha.
Nền tảng được hỗ trợ
Trello có sẵn dưới dạng ứng dụng Web, ứng dụng Android, iOS, Windows 8 và Kindle Fire.
Hoàn thiện nó
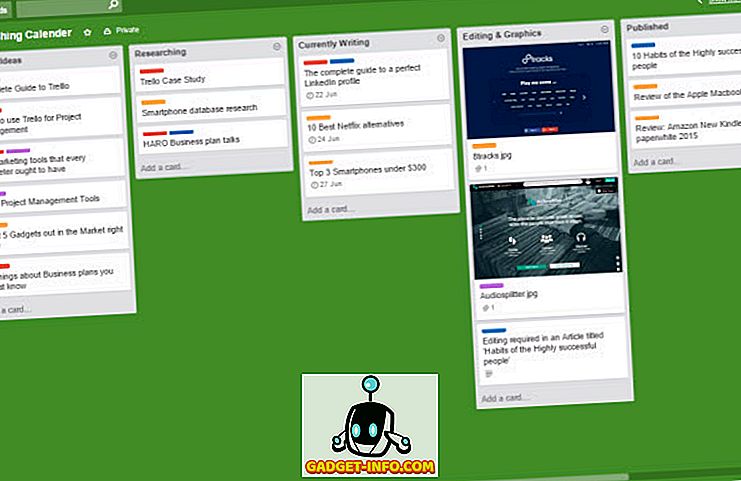
Vì vậy, trên những gì bạn thấy là một mẫu 'Lịch xuất bản' được tạo bằng công cụ này. Nó có tất cả các giai đoạn quan trọng của Lịch biên tập theo cách thoải mái để xem và thực hiện các hành động cần thiết. Mặc dù đây là một cách để đưa Trello vào sử dụng, bạn có thể tạo các bảng và nhiệm vụ của riêng mình theo quá trình hành động cần thiết của bạn.
Bạn có thể in quy trình công việc này hoặc xuất nó dưới dạng Liên kết hoặc JSON. Kế hoạch của một quy trình công việc thậm chí có thể được thiết lập như một danh sách hàng ngày, nhắm mục tiêu vào các hoạt động ở cấp độ một ngày.
Vì vậy, bây giờ bạn phải có được ý chính của công cụ này và nó mạnh như một công cụ quản lý dự án.
Trello cho người dùng nâng cao
Đối với các tổ chức sử dụng Trello với các nhóm khác nhau, giả sử biên tập và tiếp thị, đây là một công cụ tuyệt vời. Nó cho phép tất cả các lịch trình của bạn ở dưới các bảng riêng biệt, nhưng dưới một chiếc ô duy nhất, bằng cách tạo một 'Tổ chức' mới. Ở màn hình chính, bạn có thể tạo hai tổ chức mới trong trường hợp này là 'Tiếp thị' và 'Biên tập'. Trong khi tạo một Bảng mới, bạn có thể chọn 'Tổ chức' có liên quan từ danh sách thả xuống bên dưới.
Trello cho kế hoạch kinh doanh và cao cấp
Nó là miễn phí cho tất cả mọi người và tính năng bảng không giới hạn và sáng tạo tổ chức. Nhưng đối với người dùng và doanh nghiệp cá nhân tiên tiến hơn, Nó cũng cung cấp các gói cao cấp - Trello Gold ($ 5 / tháng), Hạng doanh nghiệp ($ 3, 75 / tháng cho mỗi người dùng) và Doanh nghiệp (Trả tiền khi bạn đi).
Tại sao nên xem xét các gói Premium của Trello?
- Trello Gold cung cấp các tệp đính kèm thẻ có kích thước 250 MB, trong khi các gói thông thường chỉ cho phép tải lên tệp 10 MB.
- Thêm hình nền, nhãn dán và biểu tượng cảm xúc của riêng bạn với Trello Gold.
- Trello Business class cho phép các doanh nghiệp tạo ra các bảng công khai và riêng tư, tất cả đều có thể truy cập theo tổ chức. Nó cung cấp một kiểm soát hành chính tốt hơn với vai trò người dùng.
- Các tính năng cấp doanh nghiệp hỗ trợ cho Tích hợp Google Apps.
Công cụ này cũng có các ứng dụng di động Android và iOS riêng để quản lý quy trình làm việc khi đang di chuyển. Thông báo thời gian thực, cộng tác và đính kèm phương tiện và tài liệu thông qua ứng dụng di động của nó tạo nên một trường hợp tuyệt vời cho nó.
Bảng Trello Đưa vào sử dụng tốt nhất
Trello tích hợp liền mạch với Zapier, để kết nối nó với các ứng dụng của bên thứ ba khác và tự động hóa các tác vụ lặp đi lặp lại. Bạn có thể quản lý hầu hết mọi dự án và kế hoạch bằng hệ thống linh hoạt của công cụ.
Dưới đây là một số Bảng Trello mà bạn có thể rút ra cảm hứng từ.
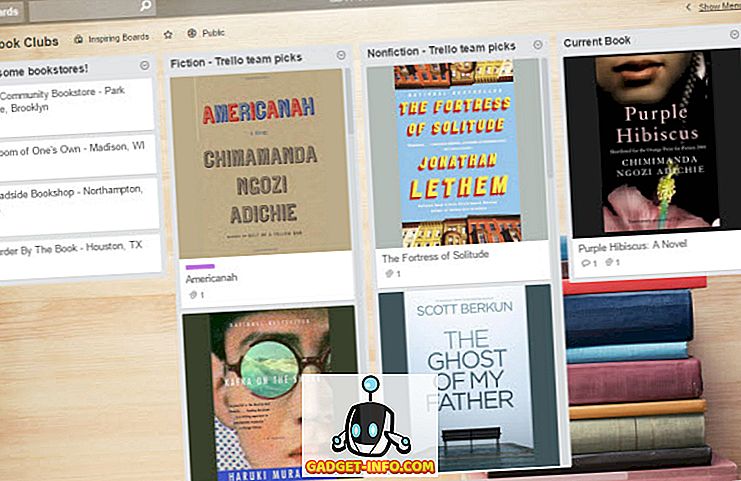
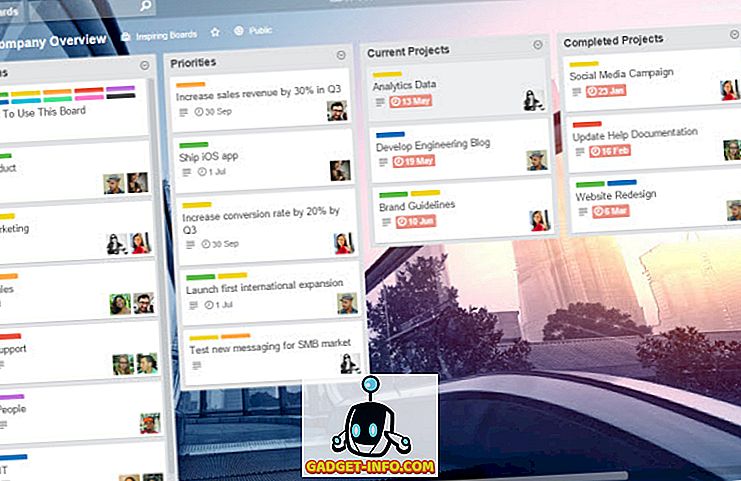
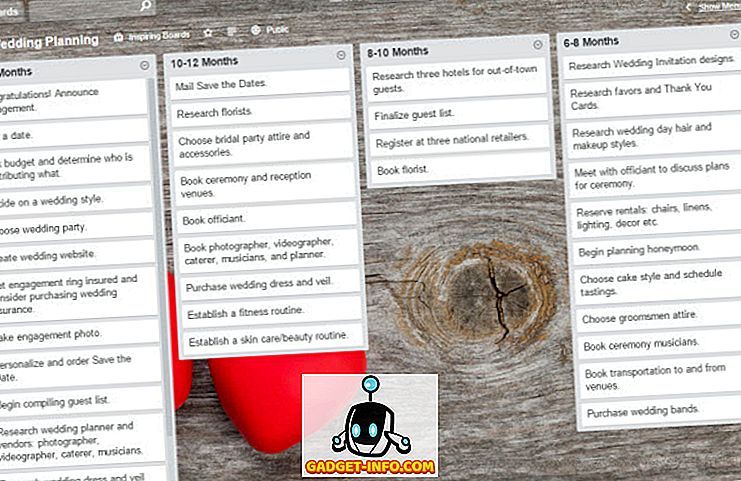
Phần kết luận
Trello chắc chắn là một trong những ứng dụng quản lý dự án mạnh mẽ nhất mà internet có ngay bây giờ. Công cụ này được tạo ra giống nhau cho cả cá nhân và doanh nghiệp để tận dụng tối đa tính linh hoạt của nó. Bạn có thể tạo và quản lý hầu hết mọi loại tác vụ bằng công cụ này.
Vì vậy, ở đây chúng tôi đi đến phần cuối của hướng dẫn này mô tả cách Trello hoạt động và cách tinh chỉnh nó cho dự án của bạn cho phù hợp. Suy nghĩ và kinh nghiệm của bạn về công cụ này là gì? Hãy chia sẻ suy nghĩ và bình luận của bạn dưới đây.

![Quan hệ bạn bè trên Facebook giữa các quốc gia đối thủ [Thống kê]](https://gadget-info.com/img/social-media/625/friendships-facebook-between-rival-countries-3.jpg)