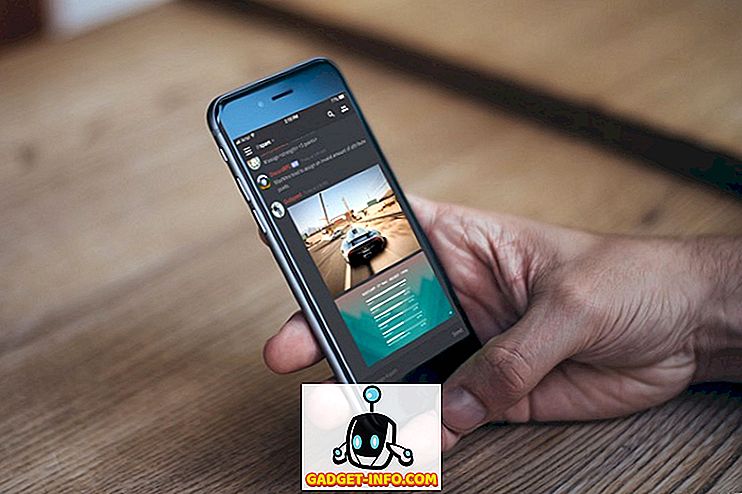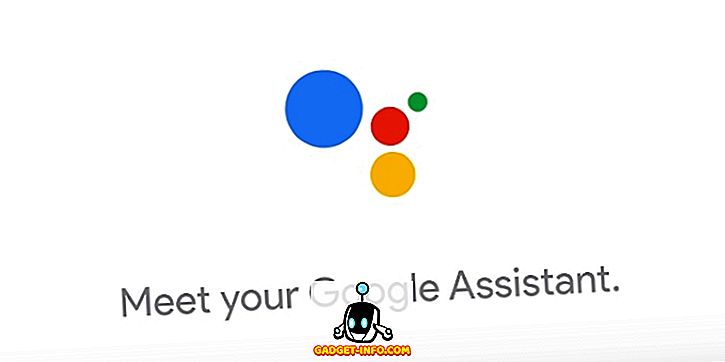Luôn có vấn đề với kết nối Bluetooth (hoặc Bluetooth hoàn toàn không hoạt động) trên macOS. Mặc dù vấn đề này đã được giải quyết phần lớn trong macOS Sierra, nhưng nó vẫn chưa hoàn hảo và các thiết bị được kết nối qua Bluetooth có xu hướng mất kết nối với Mac. Vì vậy, làm thế nào bạn có thể giải quyết vấn đề này, nó có nên phát sinh trên máy Mac của bạn không? Vâng, may mắn thay cho bạn, có một số cách dễ dàng (và một số khó khăn) mà bạn có thể tự làm điều này và để Bluetooth của bạn hoạt động trở lại. Vì vậy, nếu bạn gặp sự cố với kết nối Bluetooth trên máy Mac, hãy thử các bước trong bài viết này và rất có thể bạn sẽ có thể khắc phục nó!
Phương pháp 1: Xóa các tệp liên quan đến Bluetooth
Bạn có thể không biết về họ, và dù sao bạn cũng có thể không bao giờ quan tâm; nhưng, có một vài tệp mà máy Mac của bạn tạo để quản lý kết nối Bluetooth của nó với các thiết bị khác. Nếu bạn đang gặp vấn đề với Bluetooth trên macOS, thì phương pháp đầu tiên này là phương pháp có tỷ lệ thành công cao nhất. Vì vậy, đừng lo lắng và làm theo các bước được nêu dưới đây:
1. Đầu tiên, khởi chạy Finder và nhấn Command Command + G -. Điều này sẽ mở ra hộp thoại Đi tới Thư mục . Bạn có thể truy cập hộp thoại này bằng cách nhấp vào Go -> Chuyển đến Thư mục trong thanh menu.

2. Trong hộp thoại, nhập Cấm / Thư viện / Tùy chọn / Chuyển và nhấn Enter.

3. Tại đây, bạn sẽ thấy một tập tin có tên là com com.apple.Bluetooth.plist tầm . Xóa tập tin đó.

4. Sau khi hoàn tất, hãy nhấn Command + G, một lần nữa và nhập vào cơ sở dữ liệu ~ / Thư viện / Tùy chọn / Byhost / . Biểu tượng của ~ ~ ~ là viết tắt của thư mục nhà của Người dùng, vì vậy bạn cũng có thể nhập mã / Người dùng / tên người dùng / Thư viện / Tùy chọn / Byhost / Lần . Trong thư mục mở ra, bạn sẽ thấy một tệp có tên bắt đầu bằng từ com com.apple.Bluetooth, theo sau là một hỗn hợp các chữ cái và số. Xóa tập tin này là tốt.

Một khi bạn đã làm điều này, khởi động lại máy Mac của bạn. Nếu Bluetooth không tự động bật, bạn có thể tự bật. Bluetooth trên máy Mac của bạn bây giờ sẽ hoạt động bình thường. Nếu, vì một số lý do, phương pháp này không hiệu quả với bạn, bạn có thể chuyển sang phương pháp tiếp theo.
Phương pháp 2: Gỡ lỗi Bluetooth
Đối với phương pháp này, bạn sẽ cần phải có biểu tượng Bluetooth trên thanh menu của máy Mac. Bạn có thể thực hiện việc này bằng cách đi tới Tùy chọn hệ thống -> Bluetooth và đánh dấu vào hộp kiểm có biểu tượng biểu hiện Bluetooth trong thanh menu .

Khi bạn đã thực hiện điều đó, hãy làm theo các bước được đưa ra dưới đây:
1. Bấm và giữ Tùy chọn liên lạc + Shift Chuyển đổi và nhấp vào biểu tượng Bluetooth trên thanh menu. Bạn sẽ thấy rất nhiều tùy chọn bổ sung trong menu ngữ cảnh mở ra.

2. Nhấp vào Debug Debug -> Xóa tất cả các thiết bị, và sau đó trên Debug Debug -> Đặt lại mô-đun Bluetooth .

Khi bạn đã hoàn thành việc đó, hãy thử khởi động lại máy Mac và bật Bluetooth (nếu nó không tự bật). Điều này đã khắc phục mọi sự cố Bluetooth mà bạn có thể gặp phải. Nếu bạn vẫn không thể kết nối thiết bị của mình với máy Mac thông qua Bluetooth, không cần phải hoảng sợ, vẫn có một số phương pháp khả dụng, vì vậy hãy thử phương pháp tiếp theo.
Phương pháp 3: Sử dụng MacID
Ok, về mặt kỹ thuật, MacID hoàn toàn không phải là một ứng dụng để khắc phục các sự cố Bluetooth. Trên thực tế, đây là một ứng dụng cho phép bạn sử dụng Touch ID để mở khóa máy Mac. Tuy nhiên, nó thực hiện điều này bằng cách sử dụng Bluetooth và nó có một tính năng thực sự thú vị được tích hợp ngay, có thể cho phép bạn đặt lại Bluetooth của máy Mac. Tôi đã sử dụng tính năng này trên một số máy Mac và nó hoạt động như một bùa mê.
1. Trước tiên, hãy truy cập trang web của MacID và nhấp vào nút Tải xuống Tải xuống . Ứng dụng Mac miễn phí, vì vậy bạn không cần phải trả bất cứ điều gì cả.

2. Khi bạn đã tải xuống, hãy khởi chạy nó và khi nó bắt đầu tìm kiếm iPhone của bạn, chỉ cần đóng cửa sổ. Bạn sẽ thấy biểu tượng MacID trong thanh menu. Nhấp vào nó và truy cập vào Thêm More-> Nâng cao-> Đặt lại Bluetooth .

MacID sau đó sẽ đặt lại mô-đun Bluetooth của bạn và khởi động lại máy Mac của bạn. Sau đó, bạn sẽ có thể sử dụng Bluetooth của bạn một cách hoàn hảo một lần nữa.
Phương pháp 4: Đặt lại SMC
Mặc dù không có cách nào tuyệt đối để tôi biết liệu phương pháp này có hiệu quả hay không (tôi chưa bao giờ phải sử dụng nó), nhưng nó đã có hiệu quả với một số người. Vì vậy, nếu bạn đã thử tất cả các phương pháp được đề cập ở trên mà vẫn không thể khiến Bluetooth hoạt động, điều này có thể phù hợp với bạn.
Lưu ý: Tôi chưa bao giờ tự mình thử điều này và mặc dù việc đặt lại SMC trên máy Mac của bạn là hoàn toàn an toàn, bạn nên làm theo quy trình được đề cập trên Trang hỗ trợ của Apple và tự chịu rủi ro.
Nếu bạn cần đặt lại SMC trên máy Mac, bạn có thể làm theo các hướng dẫn được cung cấp dưới đây:
1. Tắt máy Mac của bạn xuống và kết nối bộ sạc.
2. Khi bạn đã hoàn thành việc đó, hãy bấm và giữ các phím Shift Shift + Control + Option ở phía bên trái của bàn phím, sau đó nhấn nút Nguồn .
3. Thả tất cả các phím và nhấn lại nút Nguồn để khởi động lại máy Mac của bạn.
Đối với máy Mac có pin rời, hãy làm theo các hướng dẫn sau:
1. Tắt máy Mac, ngắt kết nối bộ sạc và tháo pin.
2. Sau khi hoàn tất, nhấn và giữ nút Nguồn trong 5 giây .
3. Cắm lại pin và khởi động lại máy Mac của bạn.
Trên máy Mac để bàn, chẳng hạn như iMac, bạn có thể làm theo các hướng dẫn được cung cấp bên dưới:
1. Tắt máy Mac.
2. Rút cáp nguồn khỏi máy Mac trong 15 giây.
3. Cắm cáp lại và đợi trong 5 giây.
4. Bật lại máy Mac của bạn bằng cách nhấn nút nguồn.
Nếu không có phương pháp nào trong số này phù hợp với bạn, có thể có điều gì đó nghiêm trọng hơn đang xảy ra với máy Mac của bạn và tôi sẽ khuyên bạn nên sớm đưa nó đến Apple Store. Họ có thể có thể tìm ra những gì sai, và khắc phục vấn đề cho bạn.
Khắc phục sự cố Bluetooth trên macOS bằng các phương pháp dễ dàng này
Các phương pháp này sẽ khắc phục mọi sự cố Bluetooth mà bạn có thể gặp phải trên máy Mac. Bạn đã gặp vấn đề về Bluetooth trên máy Mac chưa? Nếu vậy, bạn đã có thể sửa nó chưa, và bằng cách nào? Bạn đã sử dụng bất kỳ phương pháp nào chúng tôi đã đề cập trong bài viết này? Ngoài ra, nếu bạn biết cách khắc phục 'Bluetooth không hoạt động trên các vấn đề của mac mà chúng tôi không đề cập trong bài viết này, hãy cho chúng tôi biết trong phần bình luận bên dưới.