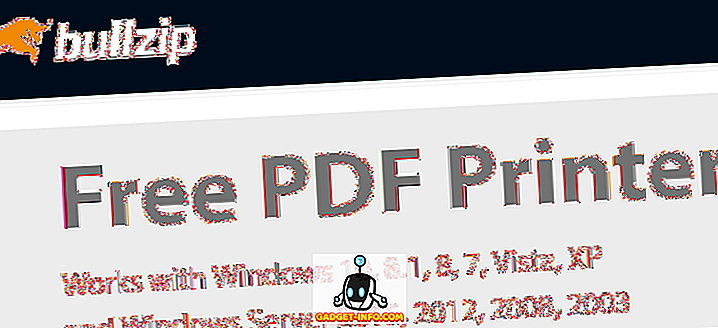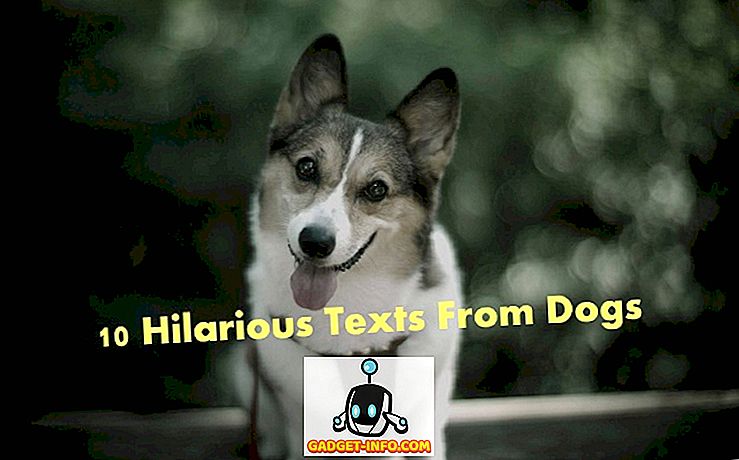Tasker là một trong những công cụ tự động phổ biến nhất dành cho Android. Mặc dù hơi phức tạp khi sử dụng, nó có thể cung cấp rất nhiều tùy chọn tùy chỉnh cho thiết bị của bạn nếu được sử dụng đúng cách. Mặc dù bản thân Tasker rất mạnh, nhưng có một số bổ trợ cho nó khiến nó trở thành một con thú. Điều đó đang được nói, một trong những plugin hữu ích nhất hiện có là AutoTools. Nó bổ sung nhiều chức năng cho Tasker, hầu hết trong số đó tôi sẽ trình bày trong bài viết này. Nhưng trước khi chúng tôi đến đó, trước tiên tôi sẽ cho bạn biết cách thêm AutoTools vào Tasker.
Thêm AutoTools vào tác vụ
Bước đầu tiên và rõ ràng nhất để thêm AutoTools hoặc bất kỳ plugin nào cho vấn đề đó là cài đặt ứng dụng Tác vụ (dùng thử 7 ngày, $ 2, 99) trên thiết bị của bạn. Khi bạn làm điều đó, hãy làm theo các bước được đưa ra dưới đây.
- Tải xuống AutoTools (bản dùng thử 30 ngày, đầy đủ với mua trong ứng dụng) từ Cửa hàng Play và cài đặt nó trên thiết bị của bạn.
- Bây giờ hãy mở Tasker và điều hướng đến tab Nhiệm vụ của bạn . Tại đây, thêm một tác vụ mới bằng cách nhấn vào biểu tượng dấu cộng ở góc dưới bên phải màn hình. Bạn có thể chọn bất kỳ tên cho điều này.

- Bây giờ bạn sẽ được yêu cầu thêm một hành động cho nhiệm vụ này. Để thực hiện việc này, một lần nữa chạm vào biểu tượng dấu cộng ở góc dưới bên phải của màn hình, sau đó chọn Plugin Plugin .

- Bây giờ bạn sẽ thấy một danh sách tất cả các plugin Trình điều khiển mà bạn đã cài đặt trên thiết bị của mình. Chọn AutoTools từ danh sách này bằng cách nhấn vào nó. Bây giờ bạn sẽ thấy một danh sách khác - lần này là nhiều hành động bạn có thể làm với plugin.

Bây giờ bạn đã biết cách thêm AutoTools vào Tasker, bạn có thể thử vô số tùy chọn tùy chỉnh được cung cấp bởi plugin. Mặc dù việc giải thích chi tiết cho từng vấn đề nằm ngoài phạm vi của bài viết này, chúng ta vẫn sẽ xem xét một số khả năng.
Tùy chọn tùy chỉnh được cung cấp bởi AutoTools
Plugin AutoTools cung cấp nhiều hành động như Phím tắt ứng dụng, Kết nối, Đèn pin, Trình khởi chạy, v.v ... Mỗi hành động này có thể cung cấp thêm một loạt các tùy chọn tùy chỉnh, do đó tăng số lượng khả năng cho bạn. Đối với người mới bắt đầu, bạn có thể sử dụng màn hình Web trên màn hình trực tuyến, để có các phím tắt cạnh giống như thiết bị của Samsung, Cài đặt bảo mật của chế độ bảo mật để bật GPS tự động khi bạn mở Google Maps và ngược lại và vào vị trí của bạn . Nhưng đó không phải là tất cả - danh sách này chỉ là một lời trêu ghẹo; có rất nhiều thứ khác mà bạn có thể làm với AutoTools. Để cho bạn một cái nhìn thoáng qua, tôi sẽ giải thích cách nhận các phím tắt cạnh trên bất kỳ thiết bị Android nào.
Nhận các cử chỉ cạnh giống như thiết bị của Samsung
Một điều mà Samsung làm tốt nhất là sử dụng màn hình tuyệt vời trên thiết bị của họ. Với việc giới thiệu màn hình cạnh với Galaxy S6 Edge, họ đã tận dụng tối đa lợi thế của nó bằng cách thực hiện các phím tắt có thể truy cập bằng cách vuốt từ mép màn hình. Được khen ngợi rằng tính năng này có được, thật bất ngờ khi thấy AutoTools cung cấp nó như một tính năng cho bất kỳ điện thoại thông minh Android nào khác. Nếu bạn muốn biết cách thiết lập nó, hãy đọc các bước được đề cập dưới đây.
1. Tạo màn hình vuốt
Bước đầu tiên liên quan đến quy trình này là tạo màn hình vuốt bằng cách sử dụng plugin AutoTools. Điều này sẽ cho phép bạn đặt lệnh bằng cách vuốt từ bên cạnh màn hình của bạn. Để làm điều đó, có một số bước nhất định mà bạn sẽ phải tuân theo.
- Đầu tiên, chọn màn hình Web Web trực tiếp từ danh sách của AutoTool. Sau đó nhấn vào biểu tượng chỉnh sửa bên cạnh Cấu hình trực tuyến.

- Từ màn hình tiếp theo, chạm vào Nhập trước cài đặt trước . Bây giờ, cuộn xuống tới Swipe, và sau đó nhấn vào Nhập Nhập . Điều này sẽ thay đổi cài đặt trước thành Swipe.

- Để xác nhận, hãy nhấn vào màn hình trước cài đặt màn hình và đảm bảo rằng Swipe ăn được chọn. Khi bạn làm điều đó, hãy cuộn xuống phía dưới cho đến khi bạn tìm thấy Commens Comm theo mục dưới màn hình Biến Biến màn hình và sau đó nhấn vào nó.

- Bây giờ, trên màn hình sau, hãy nhấn vào Tiền tố Comm Comm Tiền mã hóa và xóa trường . Hãy chắc chắn rằng không có gì được gõ ở đó và sau đó nhấn vào OK OK. Lặp lại điều này cho tất cả các lệnh khác nhau - Vuốt sang trái Nghiêng, Vuốt sang phải Nghiêng, Vuốt Vuốt lên, và Vuốt xuống Chặt xuống.

- Chạm vào một lần nữa, hãy nhấn vào Swip Left Trái, nhưng lần này, hãy gõ vào ứng dụng này trong trường đầu vào và sau đó nhấn vào OK OK.

- Bây giờ hãy quay lại cho đến khi bạn truy cập trang Chỉnh sửa nhiệm vụ trên mạng (bạn sẽ phải nhấn vào nút quay lại ba lần từ màn hình Lệnh để đến đó). Tại đây, chạm vào nút Play ở phía dưới bên trái màn hình để bắt đầu tác vụ. Bây giờ bạn sẽ thấy một đường màu tím mỏng dọc bên phải màn hình.

2. Tạo Trình khởi chạy ứng dụng
Bây giờ bạn đã tạo một màn hình vuốt, bạn sẽ được yêu cầu tạo trình khởi chạy ứng dụng. Vì thế, trước tiên bạn sẽ phải cài đặt AutoApps (miễn phí khi mua trong ứng dụng) và AutoLaunch (miễn phí khi mua trong ứng dụng). Sau đó, làm theo các bước dưới đây để tiếp tục.
- Trên màn hình chính của Nhiệm vụ, điều hướng đến tab Prof Profiles . Bây giờ thêm một bằng cách nhấn vào biểu tượng dấu cộng ở góc dưới bên phải của màn hình. Từ danh sách mà bạn thấy bây giờ, hãy chọn Phần mềm Sự kiện và sau đó chọn Phần mềm bổ trợ .

- Một lần nữa, bạn sẽ thấy danh sách các Trình cắm tác vụ trên thiết bị của mình, nhưng lần này, hãy chọn Tự động ứng dụng . Tiếp theo, chạm vào biểu tượng chỉnh sửa đối với Cấu hình của Wap.

- Từ màn hình xuất hiện tiếp theo, chọn Bộ lọc lệnh Bộ điều khiển, đặt tên là Bộ lọc ứng dụng, sau đó nhấn vào trên OK OK (Lưu ý rằng nó phải được đặt tên chính xác như thế này). Trên cùng một màn hình, đánh dấu vào ô cho cài đặt đọc Exact Exact .

- Bây giờ hãy quay lại tab hồ sơ của Nhiệm vụ, sau đó nhấn vào Trò chơi nhiệm vụ mới . Bạn sẽ được nhắc đặt tên cho nhiệm vụ này, nhưng nó là tùy chọn. Chỉ cần nhớ nhấn vào dấu kiểm đối với trường đầu vào.

- Thao tác này sẽ đưa bạn đến trang Chỉnh sửa nhiệm vụ trên mạng. Tại đây, hãy thêm một hành động bằng cách nhấn vào biểu tượng dấu cộng ở góc dưới bên phải của màn hình và sau đó chọn Plugin Plugin .

- Tại đây, hãy chọn Tải xuống AutoLaunch, sau đó nhấn vào Truy vấn trực tuyến .

- Một lần nữa, chạm vào biểu tượng chỉnh sửa đối với Cấu hình của Máy tính và trên màn hình sau, nhấn vào dấu kiểm ở phía trên bên phải màn hình.

- Sau đó, quay trở lại trang Chỉnh sửa nhiệm vụ trên mạng và chạm vào biểu tượng dấu cộng ở góc dưới bên phải của trang. Chọn danh mục Plugin Plugin .

- Chọn plugin của Auto AutoTools, sau đó cuộn xuống để chọn màn hình Web Web trực tiếp .

- Bây giờ hãy chỉnh sửa Cấu hình của Cameron và chạm vào trên Màn hình cài đặt trước .

- Lần này, hãy nhấn vào Danh sách thẻ của Cameron, sau đó chọn Chế độ hiển thị của chế độ trực tuyến là Chế độ hiển thị trên màn hình trực tuyến.

- Bây giờ, hãy vào Cài đặt cửa sổ của Wikipedia, hãy nhấn vào, chiều rộng, gõ vào 100 100, và cuối cùng là nhấn vào OK OK.

- Lặp lại bước trước đó bằng cách gõ vào phần tô vào phần cứng trong phần Chiều cao và chọn phần tử Gravity, là phần dưới cùng bên phải .

- Trong cùng một cửa sổ, hãy chọn một trong số đó là Animation Slide .

- Bây giờ hãy quay lại và chọn Thẻ Thẻ. Tại đây, hãy chọn Tiêu đề Thẻ Thẻ .

- Xóa trường này và sau đó nhấn vào trên OK OK.

3. Hoàn thiện Trình khởi chạy
Sau đây là một số bước cuối cùng để hoàn thiện trình khởi chạy:
- Chuyển đến các tùy chọn lệnh của Lệnh canh và bật cả hai Đóng trên Lệnh Lệnh và Lệnh Chờ cho Lệnh Lệnh .

- Sau đó, quay trở lại với Thẻ Thẻ, chọn Tiêu đề Thẻ Thẻ, và nhấn vào biểu tượng thẻ. Ở đây, chọn một trong đó nói rằng %% allabels () .

- Tương tự, đối với các hình ảnh về Thẻ Thẻ, hãy chọn, chọn %% alicons () và đối với các lệnh của Thẻ Thẻ, hãy chọn các gói %% () Bạn có thể được nhắc tìm các tệp trong bước này. Bạn có thể nhấn vào No No.

- Bây giờ hãy quay lại và vào Giao diện Bố trí, thực hiện các thay đổi sau :
Chiều rộng thẻ của Max Max xếp hạng -> 90%
Chiều rộng thẻ của Min Min xếp hạng -> 90%
Hình ảnh Max Max Cao cấp -> 75
Tiêu đề văn bản Kích thước văn bản -> 10
Thẻ đệm Padding -> 0
Sắp xếp thẻ bài - - Trung tâm

- Sau đó, quay lại trang Chỉnh sửa nhiệm vụ của Nhật Bản và chạm vào nút dấu cộng -> Plugin -> AutoLaunch -> AutoLaunch, và cuối cùng là chỉnh sửa Cấu hình chanh .

- Tại đây, hãy truy cập vào Advanced Advanced - -> Tên gói Gói, sau đó nhấn vào biểu tượng thẻ và chọn %% atcommand theo sau bằng cách nhấn vào hộp kiểm Tên chính xác của gói Tên chính xác

- Cuối cùng, truy cập lại vào trang Chỉnh sửa tác vụ của nhiệm vụ và chạm vào nút phát ở phía dưới bên trái màn hình.

Bây giờ bạn sẽ thấy một menu cạnh tương tự như trong điện thoại thông minh Samsung, như S6 Edge, S7 Edge và Galaxy S8.
Tùy chỉnh điện thoại của bạn bằng AutoTools với Tasker
Điều làm cho Android trở nên tuyệt vời là các tùy chọn tùy biến của nó. Dựa vào đó, Tasker cung cấp cho bạn nhiều tùy chọn nâng cao hơn. Và nếu bạn thêm một vài bổ sung vào nó, danh sách đó còn mở rộng hơn nữa. Bây giờ bạn đã biết về một plugin như vậy có tên AutoTools và cách sử dụng nó, bạn có thể tùy chỉnh thiết bị Android của mình theo mong muốn. Nếu có bất kỳ tùy chọn nào mà bạn muốn có hướng dẫn chi tiết, hãy cho tôi biết trong phần bình luận bên dưới và tôi sẽ rất vui lòng giúp bạn.