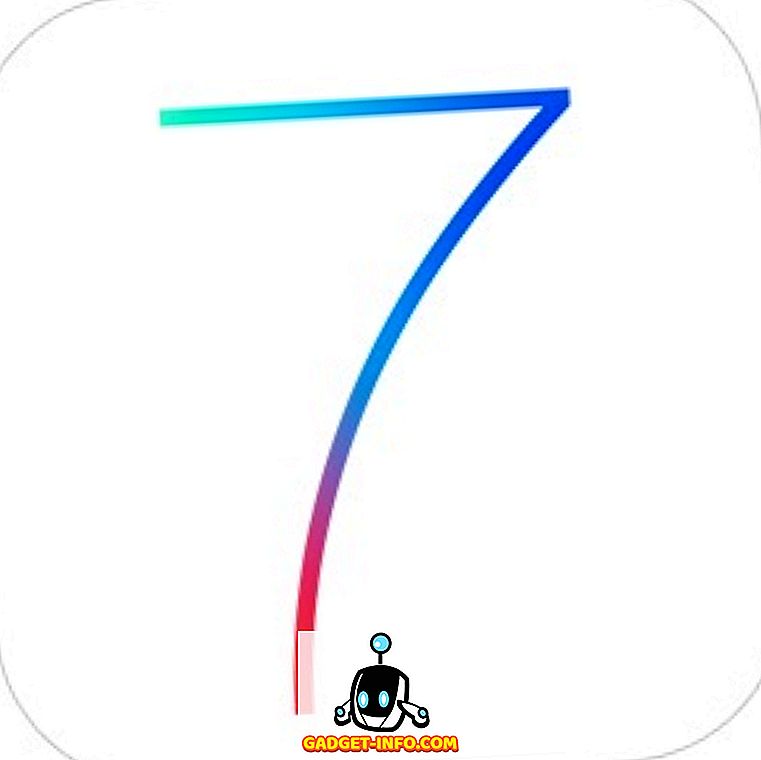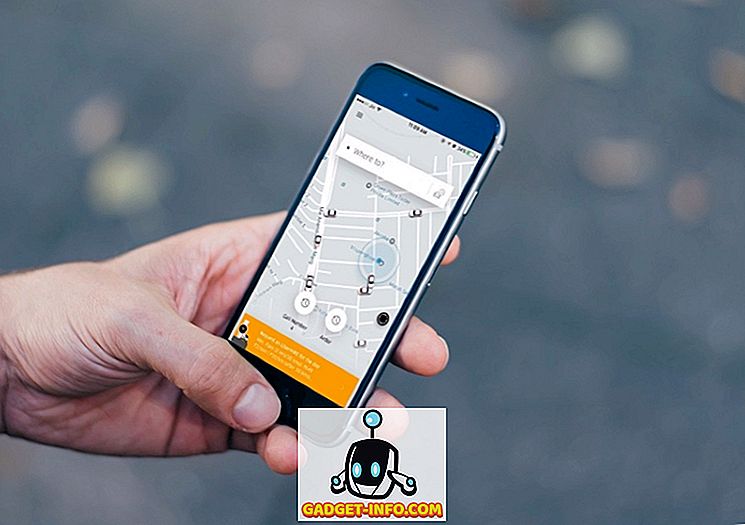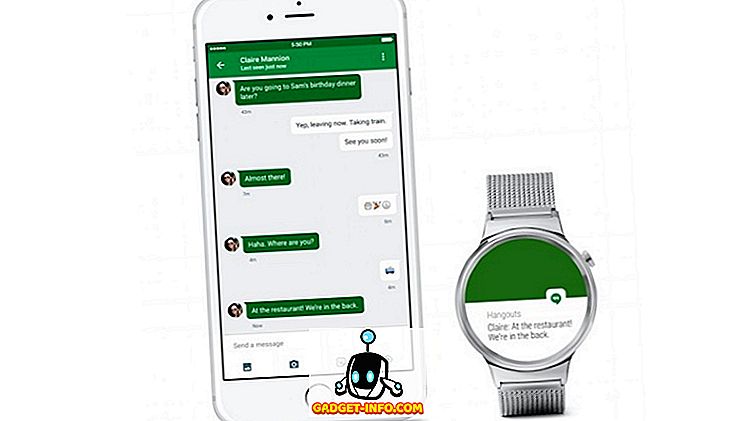Không có nghi ngờ rằng có một màn hình thứ hai có thể làm cho việc sử dụng PC của bạn thuận tiện hơn nhiều. Đối với cả công việc và giải trí, không có gì tốt hơn là có thể giữ phương tiện truyền thông xã hội hoặc Reddit trên màn hình thứ hai của bạn - hoặc thậm chí để xem Netflix trong khi bạn làm việc.
Nhưng nếu bạn không có màn hình thứ hai nằm xung quanh thì sao? Nếu bạn có một HDTV dự phòng nằm xung quanh với đầu vào HDMI, bạn có thể nối nó ngay vào máy tính của mình và sử dụng nó như một màn hình.
Tuy nhiên, nếu bạn đã làm điều này, bạn có thể gặp phải một vấn đề khó chịu với quy trình này, tuy nhiên, và yên tâm rằng bạn không đơn độc. Ngay cả khi TV được đặt ở độ phân giải chính xác, bạn vẫn có thể bị một hình ảnh bị cắt trên màn hình TV.
Các trò chơi khét tiếng ở nước ngoài
Có một thủ phạm chính gây ra vấn đề này và đó là một tính năng được tích hợp trong nhiều TV có tên là Overscan. Nếu bạn nhận thấy một phần màn hình bị cắt và bạn không thể truy cập vào thanh tác vụ hoặc các cạnh của màn hình, Có một công nghệ khá lỗi thời.
Nếu chúng ta quay ngược thời gian để nói về TV đã xuất hiện từ rất lâu trước khi màn hình LCD hoặc Plasma xuất hiện, có một vấn đề chính mà các nhà sáng tạo nội dung đang gặp phải: thiếu thiết bị tiêu chuẩn khiến nó gần như không thể chương trình thiết kế và phim sẽ trông tuyệt vời trên tất cả các màn hình. Overscan là giải pháp, và sẽ cắt bỏ các cạnh và chỉ thực sự hiển thị các phần của màn hình được coi là quan trọng.
Overscan là một di tích của một thời đã qua không còn thực sự cần thiết nữa, nhưng thật khó chịu vẫn là một phần của nhiều HDTV. Điều này có thể tạo ra các vấn đề về độ phân giải khi thiết lập màn hình được sử dụng làm màn hình phụ, vì vậy hãy thảo luận về cách khắc phục sự cố và biến TV của bạn thành màn hình tốt nhất có thể.
Sửa độ phân giải TV: Cài đặt TV
Thật khó để đưa ra một hướng dẫn cụ thể về cách vô hiệu hóa quét quá mức trên TV của bạn, vì nó sẽ thay đổi đáng kể theo nhãn hiệu và kiểu máy. Trong hầu hết các trường hợp, bạn sẽ tìm kiếm một tùy chọn trong menu Hình ảnh trực tuyến cho phép bạn điều chỉnh tỷ lệ khung hình hoặc thậm chí chỉ cần vô hiệu hóa quá mức hoàn toàn.
Trong hầu hết các trường hợp, tỷ lệ khung hình của bạn sẽ được đặt thành một số thứ dọc theo độ phân giải 16: 9. Bạn sẽ muốn thay đổi tùy chọn này thành một tùy chọn cho biết, màn hình Fit, Chế độ chỉ quét, xóa hoặc một cái gì đó tương tự. Nếu bạn không thấy các tùy chọn đó, bạn có thể muốn tham khảo hướng dẫn sử dụng TV của mình (hoặc chỉ thử một số bản dùng thử cũ và lỗi). Bạn cũng có thể chỉ Google thương hiệu và mô hình TV của bạn và các từ có nghĩa là cài đặt quá mức .
Trong một số trường hợp, mặc dù đã cố gắng hết sức, bạn có thể không gặp may mắn khi hình ảnh hiển thị chính xác. May mắn thay, có một số bước bạn có thể thực hiện trong cài đặt Windows và Mac có thể khắc phục sự cố cho bạn.
Sửa độ phân giải TV: Cài đặt Mac
Nếu bạn đang sử dụng máy Mac và / hoặc đang sử dụng thiết bị như Apple TV, bạn có thể xem bài viết này từ bộ phận hỗ trợ của Apple có tất cả các chi tiết để điều chỉnh quét quá mức hoặc quét dưới là OS X và tvOS.
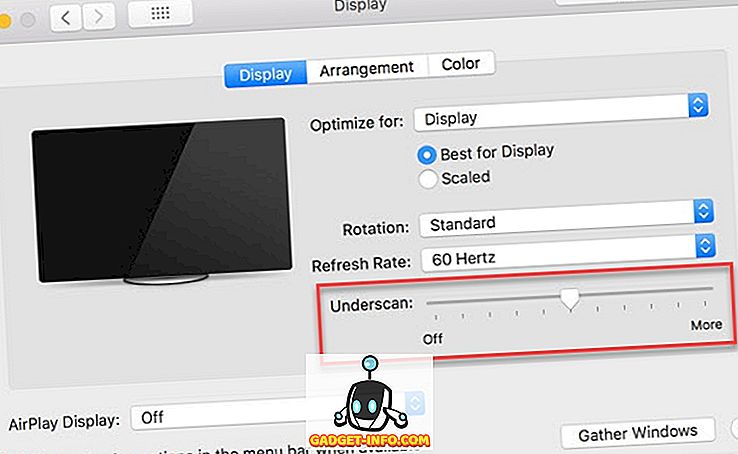
Sửa độ phân giải TV: Cài đặt Windows
Sửa độ phân giải TV thông qua cài đặt Windows phức tạp hơn một chút, nhưng không nên quá khó khăn khi sử dụng các bước bên dưới. Hãy nhớ rằng hướng dẫn này tập trung vào Bảng điều khiển Nvidia, nhưng những CPU chạy Intel không nên gặp quá nhiều khó khăn.
Tuy nhiên, những người có thiết bị AMD có thể hơi thất vọng, vì thực sự không phải là một sửa chữa dễ dàng cho quét quá mức trong cài đặt của họ.
Vì vậy, trước hết, nhấp chuột phải vào máy tính để bàn của bạn và nhấp vào Bảng điều khiển Nvidia.
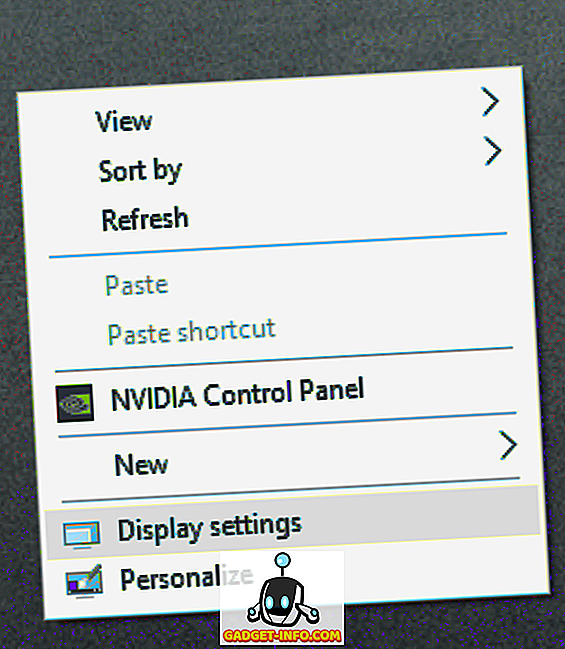
Một cửa sổ sẽ bật lên với một menu bên trái trông tương tự như bên dưới. Chọn Điều chỉnh kích thước màn hình và vị trí.
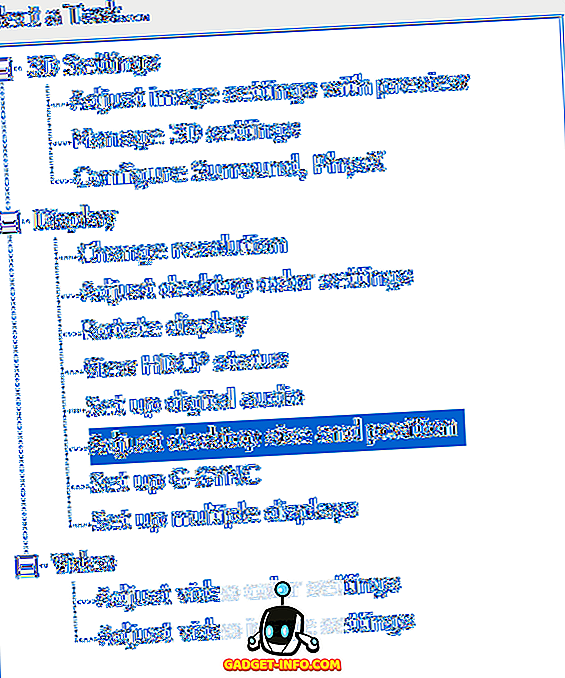
Ở bên phải của menu, bạn sẽ thấy một loạt các cài đặt. Nhấp vào màn hình thứ hai (TV của bạn) và đảm bảo các cài đặt trông giống với những gì chúng tôi đã đặt. Chỉ cần lưu ý rằng độ phân giải và tốc độ làm mới của bạn có thể khác nhau tùy thuộc vào kiểu dáng của TV.
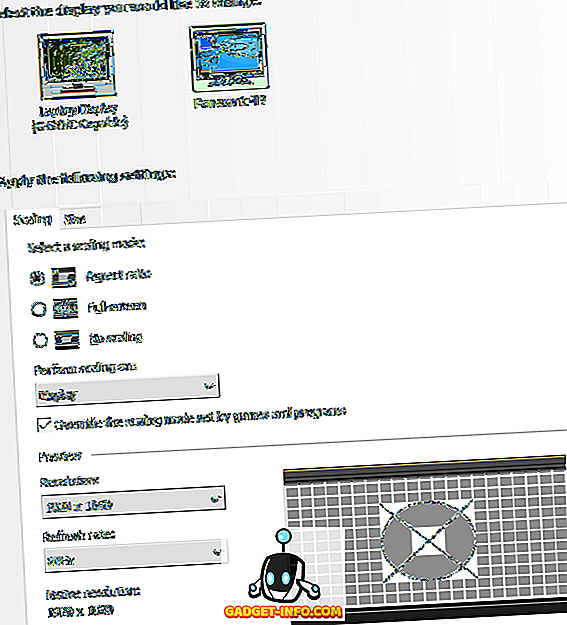
Nhấp vào tab Kích thước, đặt cài đặt của bạn tương tự như cài đặt trong ảnh và nhấp vào Thay đổi kích thước.
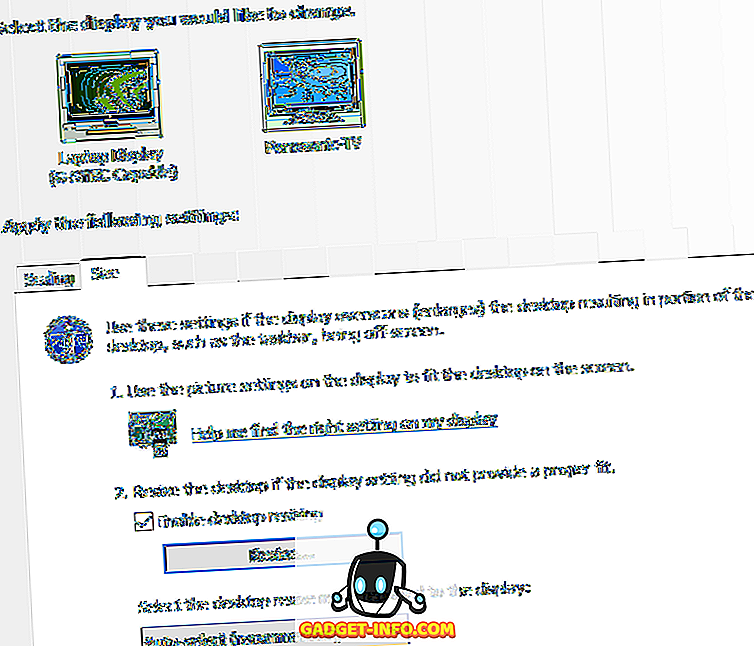
Tại thời điểm này, một màn hình sẽ bật lên như màn hình bên dưới. Bạn chỉ cần kéo các thanh trượt cho đến khi các chỉ số góc được đặt chính xác. Điều này sẽ điều chỉnh độ phân giải của màn hình của bạn (có khả năng cách xa độ phân giải gốc của nó), nhưng đó là một dự phòng tuyệt vời nếu bạn không thể vô hiệu hóa quá mức thông qua TV của mình.
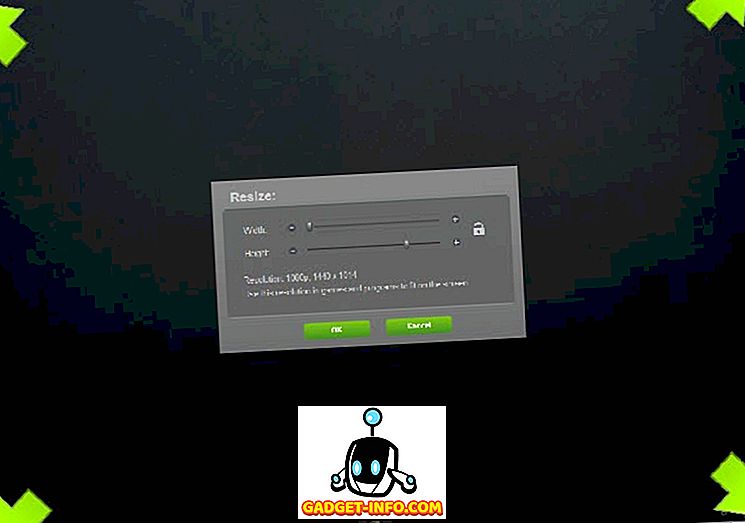
Chúng tôi hy vọng quá trình này đã cung cấp cho bạn tất cả các công cụ bạn cần để bật HDTV lên và chạy như một màn hình phụ. Tận hưởng hợp lý hóa quy trình làm việc của bạn hoặc thậm chí giải quyết vấn đề với YouTube khi bạn đang làm việc hoặc chơi trò chơi mà bạn đã cố gắng khắc phục độ phân giải khi sử dụng TV của mình.