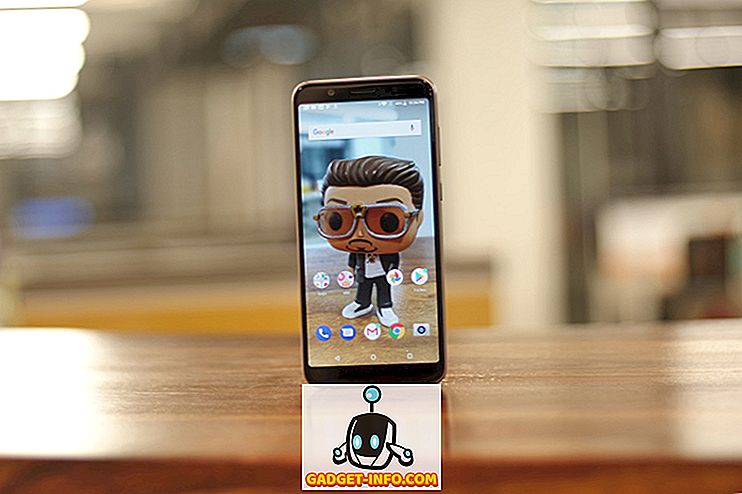Gần đây tôi đã thử kích hoạt BitLocker trên PC Windows 10 cũ ở nhà và nhận được một thông báo lỗi mà tôi thấy sẽ cực kỳ khó hiểu với bất kỳ ai không phải là người đam mê máy tính. Đây là tin nhắn:
Thiết bị này không thể sử dụng Mô-đun nền tảng đáng tin cậy. Quản trị viên của bạn phải chọn tùy chọn "Cho phép BitLocker mà không có TPM tương thích" trong chính sách "Yêu cầu xác thực bổ sung khi khởi động" cho khối lượng hệ điều hành.
Nói gì cơ!? Hầu hết mọi người có thể sẽ chỉ hủy bỏ hoạt động và quên đi toàn bộ sự việc với một tin nhắn như thế. Thật không may, Microsoft không bao giờ làm cho thông báo lỗi rõ ràng và dễ hiểu. Hãy phá vỡ nó.

1. Mô-đun nền tảng đáng tin cậy (TPM) - Về cơ bản, đây là một con chip trong các bộ xử lý mới hơn có các tính năng bảo mật bổ sung. Khi BitLocker sử dụng TPM, nó sẽ lưu khóa mã hóa trên chính chip. Nếu bạn không có chip hỗ trợ TPM, thì bạn vẫn có thể sử dụng BitLocker, nhưng bạn sẽ phải lưu trữ khóa mã hóa trên thẻ nhớ USB.
2. Chính sách quản trị viên - Vậy tất cả những điều về cách chọn chính sách X và Y cho khối lượng hệ điều hành? Về cơ bản, đó là cài đặt chính sách nhóm phải được thay đổi sẽ cho phép BitLocker hoạt động mà không cần yêu cầu TPM.
Cách khắc phục khá đơn giản, chỉ cần làm theo hướng dẫn và không thực hiện bất kỳ thay đổi nào khác.
Bước 1 - Mở trình chỉnh sửa chính sách nhóm bằng cách nhấn Windows Key + R hoặc bằng cách nhấp vào Bắt đầu trong Windows 10 và nhập vào Run . Trong hộp thoại Run, hãy tiếp tục và nhập gpedit.msc và nhấn Enter.

Bây giờ mở rộng sang phần sau theo chính sách nhóm:
Cấu hình máy tính - Mẫu quản trị - Cấu phần Windows - Mã hóa ổ đĩa BitLocker - Ổ đĩa hệ điều hành
Ở phía bên tay phải, bạn sẽ thấy một tùy chọn có tên Yêu cầu xác thực bổ sung khi khởi động . Đi trước và nhấp đúp vào tùy chọn đó.

Theo mặc định, nó được đặt thành Không được cấu hình, vì vậy bạn sẽ phải nhấp vào nút radio Đã bật . Tự động, nó nên kiểm tra Cho phép BitLocker mà không có hộp TPM tương thích, nhưng nếu không, hãy đảm bảo kiểm tra nó.

Nhấp vào OK và sau đó đóng chính sách nhóm. Bây giờ hãy quay lại màn hình BitLocker và nhấp vào liên kết Bật BitLocker .

Bây giờ thay vì nhận được thông báo lỗi, bạn sẽ thấy màn hình thiết lập BitLocker. Khi bạn nhấp vào Tiếp theo, nó sẽ bắt đầu thiết lập ổ cứng của bạn cho BitLocker.

Một lần nữa, không có bất lợi bảo mật thực sự nào khi sử dụng BitLocker mà không có TPM, chỉ là khóa mã hóa phải được lưu trữ trên ổ USB thay vì được lưu trữ trên chính chip. Nếu bạn vẫn gặp sự cố khi bật BitLocker trên Windows 8 hoặc Windows 10, hãy đăng nhận xét và cho chúng tôi biết. Thưởng thức!
![Chia sẻ xu hướng trên Internet năm 2011 [Infographic]](https://gadget-info.com/img/social-media/810/sharing-trends-internet-2011-2.jpg)