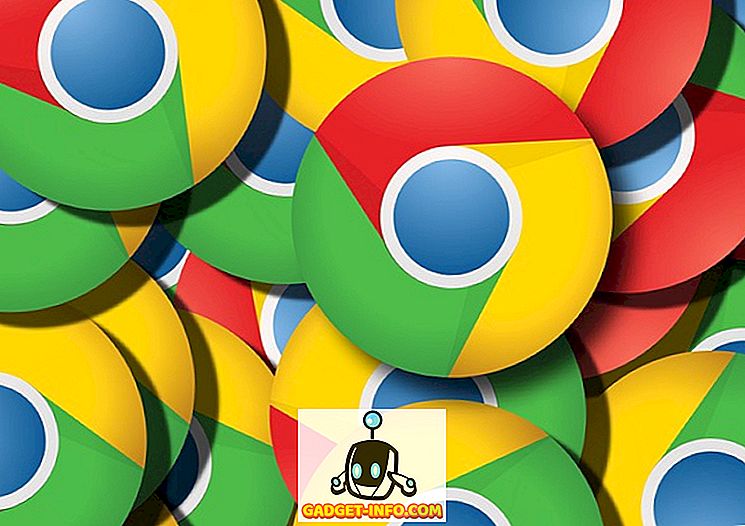Khi bạn sao chép một ô có chứa công thức, bạn sẽ nhận thấy rằng các tham chiếu ô trong công thức cũng di chuyển một số ô tương ứng qua lại. Loại tham chiếu ô này được gọi là tham chiếu tương đối.

Khi chúng tôi sao chép ( Ctrl + C ) công thức trong hình trên và dán ( Ctrl + V ) vào một ô khác, bạn sẽ nhận thấy rằng các tham chiếu ô thay đổi từ cột B sang cột D, do đó tổng số là khác nhau .

Nếu bạn muốn ngăn Excel thay đổi các tham chiếu ô khi sao chép các ô, bạn cần sử dụng các tham chiếu tuyệt đối. Để tạo một tham chiếu tuyệt đối, hãy chèn một ký hiệu đô la ( $ ) trước cả hai phần của tham chiếu ô trong công thức bạn muốn đóng băng, như được minh họa trong hình ảnh sau đây.

Có ba loại tài liệu tham khảo khác nhau, tương đối, tuyệt đối và hỗn hợp. Sau đây là một số ví dụ:
- Tham chiếu tương đối: A1 yêu cầu Excel thay đổi các tham chiếu ô thành các cột và hàng tương ứng.
- Tham chiếu hỗn hợp: $ A1 cho Excel biết bạn luôn muốn tham khảo cột A.
- Tham chiếu hỗn hợp: B $ 1 cho Excel bạn luôn muốn tham khảo hàng 1.
- Tham chiếu tuyệt đối: $ B $ 1 cho Excel biết bạn luôn muốn tham khảo ô B1.
Có một phương pháp tốc ký để nhập các ký hiệu đô la khi bạn chọn hoặc nhập các tham chiếu ô trong một công thức. Khi bạn đang nhập một công thức và hoàn thành một tham chiếu ô, nhấn F4 để chuyển đổi giữa 4 kết hợp các loại tham chiếu. Giả sử bạn đã bắt đầu nhập một công thức và bạn đã nhập = 100 * B1 .
- Nhấn F4 và công thức của bạn thay đổi thành = 100 * $ B $ 1 (luôn tham khảo ô B1)
- Nhấn lại F4 và công thức của bạn thay đổi thành = 100 * B $ 1 (luôn tham khảo hàng 1)
- Nhấn lại F4 và công thức của bạn thay đổi thành = 100 * $ B1 (luôn tham khảo cột B)
- Nhấn lại F4 và công thức của bạn trở về tham chiếu tương đối ban đầu = 100 * B1 (luôn thay đổi tham chiếu thành các cột và hàng tương ứng)
Bạn có thể tạm dừng trong khi nhập từng tham chiếu ô trong công thức để nhấn F4 cho đến khi bạn nhận được loại tham chiếu phù hợp cho tham chiếu ô hiện tại.
Để sao chép công thức được nhập bằng các tham chiếu tuyệt đối và giữ nguyên các tham chiếu ô, chọn ô chứa công thức và sao chép nó ( Ctrl + C ) và nhấp vào ô đích mà bạn muốn dán công thức.

Đảm bảo tab Trang chủ là tab hoạt động trên ruy-băng. Nhấp vào mũi tên trên nút Dán trong phần Dán của tab Trang chủ . Chọn Công thức từ menu thả xuống.

Bạn sẽ nhận thấy rằng tổng số hiển thị trong ô đích từ ô ban đầu và công thức hiển thị trong Thanh công thức cho ô đích chứa các tham chiếu tuyệt đối giống như công thức gốc trong ô ban đầu.

LƯU Ý: Sao chép và dán công thức vào ô đích không có nghĩa là công thức sẽ được cập nhật trong ô đích khi nó được cập nhật trong ô ban đầu.
Có một cách bạn có thể sao chép và dán một ô chứa công thức vào một ô đích sao cho kết quả của công thức trong ô ban đầu luôn hiển thị trong ô đích khi chúng thay đổi. Bạn có thể liên kết đến các tế bào ban đầu.
Để thực hiện việc này, chọn và sao chép ô ban đầu với công thức một lần nữa và nhấp vào ô mà bạn muốn dán liên kết vào ô ban đầu. Nhấp vào nút Dán trong phần Dán của tab Trang chủ để hiển thị menu thả xuống. Chọn Dán Liên kết từ menu.

Bạn sẽ nhận thấy rằng, một lần nữa, tổng số từ ô ban đầu hiển thị trong ô đích. Tuy nhiên, lần này, Thanh công thức hiển thị một tham chiếu tuyệt đối đến ô ban đầu có chứa công thức. Mỗi khi kết quả thay đổi trong ô ban đầu, tổng số cũng được hiển thị trong ô đích.

LƯU Ý: Nếu tất cả những gì bạn muốn làm là dán kết quả của công thức vào ô đích, chọn Dán Giá trị từ menu thả xuống Dán khi dán vào ô đích.
Dán liên kết là một tính năng tiện dụng nếu bạn muốn hiển thị tổng số từ một phần của bảng tính ở một vị trí nổi bật hơn với định dạng đặc biệt, có thể để trình bày và bạn muốn giữ cho ô chứa liên kết được cập nhật. Thưởng thức!