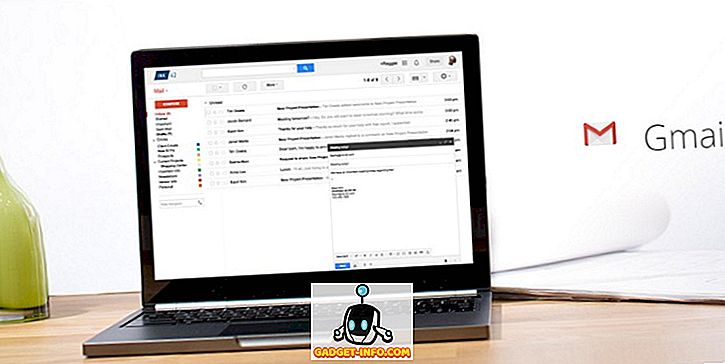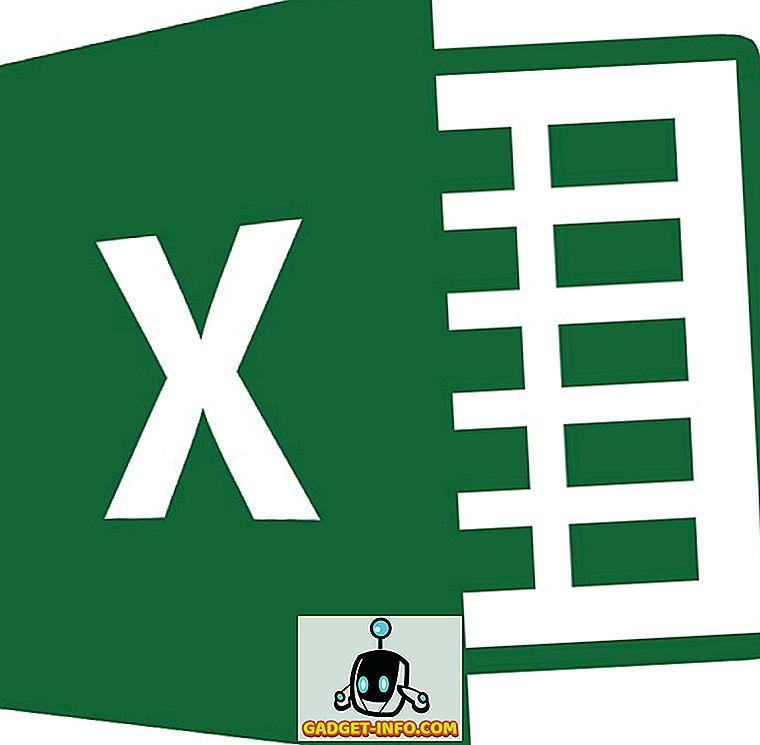Mặc dù nhiều người đã bắt đầu sử dụng công cụ Windows Snipping thay vì sản phẩm của bên thứ ba để chụp ảnh màn hình, nhưng không nhiều người nhận ra rằng nó cũng có thể được sử dụng để chụp các menu bật lên khó nắm bắt khi cố gắng mô tả cách thực hiện một tài liệu hoặc trang web.
Đầu tiên bắt đầu ứng dụng Snipping Tool; nó trong thư mục phụ kiện của bạn. Bạn cũng có thể chỉ cần nhấp vào Bắt đầu và nhập snipping.
Để có cái nhìn sâu hơn về Snipping Tool và các phương pháp chụp màn hình khác, hãy xem bài đăng của chúng tôi - Hướng dẫn cơ bản để chụp ảnh màn hình
Sử dụng công cụ Snipping
Khi ứng dụng Snipping Tool khởi động và bạn nhấp vào Mới, màn hình của bạn sẽ trở nên nhiều mây và màn hình ứng dụng bật lên Snipping Tool hiển thị bên dưới sẽ xuất hiện.

Thông thường tại thời điểm này, bạn sẽ vẽ một hình chữ nhật hoặc một bản phác thảo tự do (tùy thuộc vào Chế độ bạn chọn) để bắt đầu chụp bất cứ thứ gì bạn theo sau và kết quả sẽ xuất hiện trong cửa sổ Snipping Tool.
Thay vào đó, nhấn nút ESC trên bàn phím của bạn. Màn hình của bạn sẽ ngay lập tức sáng lên, trông như không có gì xảy ra, ngoại trừ ứng dụng bật lên Snipping Tool vẫn sẽ hiển thị. Đừng lo lắng, điều này là bình thường.
Tiếp theo, đi tới ứng dụng của bạn có menu bật lên mà bạn đang theo dõi. Trong trường hợp này, chúng tôi sẽ chụp menu bật lên phông chữ khi bạn nhấp vào màn hình Phông chữ hiện tại trong Word. Nhấp vào Phông chữ hiện tại để làm cho cửa sổ phông chữ thả xuống.

Tiếp theo, nhấn tổ hợp Ctrl - PrintScr trên bàn phím của bạn (nhấn và giữ phím Ctrl trong khi chạm và nhấn phím Print Scrn; sau đó đồng thời buông cả hai phím). Màn hình sẽ lập tức trở lại mây.
Lần này mặc dù menu bật lên vẫn sẽ hiển thị trên màn hình. Để chụp menu thả xuống, nhấp vào góc nơi bạn muốn chụp ảnh, sau đó giữ nút chuột trong khi bạn di chuyển đến vị trí mới, vẽ một hình chữ nhật xung quanh phần màn hình bạn muốn chụp, sau đó đi thôi.
Ngay sau khi bạn thực hiện, phần màn hình bạn đã chụp sẽ bật lên trong cửa sổ ứng dụng Snipping Tool nơi bạn có thể lưu nó và sau đó làm với nó bất cứ điều gì bạn muốn. Nó sẽ trông giống như thế này:

Bạn cũng có thể sử dụng phương pháp này để chụp bất kỳ menu ngữ cảnh nhấp chuột phải nào trong Windows. Phương pháp trên hoạt động tốt, nhưng bạn cũng có thể sử dụng một phương pháp khác liên quan đến việc thêm độ trễ. Chỉ cần nhấp vào nút Trì hoãn và cho mình vài giây trước khi bắt đầu chụp.

Trong vài giây đó, bạn có thể mở menu bật lên hoặc nhấp chuột phải và sau đó chỉ cần đợi cho đến khi quá trình chụp màn hình bắt đầu. Thưởng thức!
Lưu ý: Bạn cũng có thể vẽ hoặc chụp ảnh của mình thông qua Free Form, Window hoặc Full Screen khi chụp ảnh bằng cách nhấp vào mũi tên xuống bên cạnh nút Chế độ trên màn hình Snipping Tool.