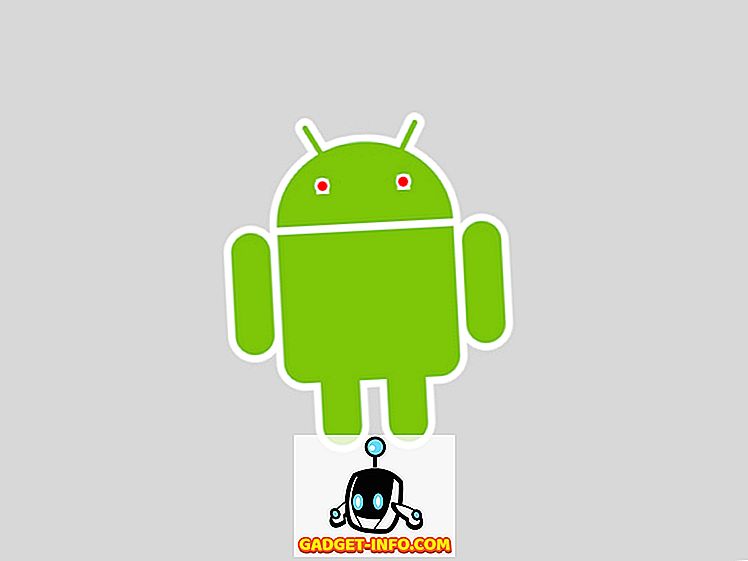Nếu bạn đang thêm một máy tính mới vào môi trường công ty của mình, rất có thể bạn sẽ cần phải tham gia nó vào một miền. Thủ tục khá đơn giản vì hầu hết các công việc được thực hiện bởi máy chủ. Quá trình này cũng khá giống với Windows 7, Windows 8 và Windows 10.
Đối với Windows 10, có một cách khác để tham gia một tên miền và tôi sẽ đề cập đến điều đó ở phía dưới. Tôi cũng sẽ đề cập đến một số mẹo khắc phục sự cố nếu tùy chọn tham gia tên miền bị thiếu, bạn không thể tham gia tên miền, v.v.
Tham gia máy tính vào miền
Để bắt đầu, nhấp vào Bắt đầu và sau đó Bảng điều khiển. Bây giờ bấm vào Hệ thống và Bảo mật, sau đó bấm vào Hệ thống . Cuối cùng, nhấp vào Cài đặt hệ thống nâng cao . Nếu bạn không ở chế độ xem danh mục trong Bảng điều khiển, bạn có thể chỉ cần nhấp vào Hệ thống trực tiếp.

Bây giờ bấm vào tab Tên máy tính và bấm vào nút Thay đổi ở dưới cùng:

Bây giờ bấm vào nút radio Miền và nhập tên của tên miền mà bạn muốn tham gia máy tính này.

Lưu ý rằng trên máy tính của tôi, các nút Miền và ID mạng có màu xám! Tại sao vậy? Vâng, đó là vì tôi có Windows 7 Home Premium.
Để tham gia một tên miền trong Windows 7/8/10, bạn cần nâng cấp lên phiên bản Professional hoặc Ultimate. Loại phiền phức, nhưng bạn có thể làm gì! Phiên bản Professional cũng cung cấp cho bạn BitLocker và khả năng sao lưu vào mạng gia đình hoặc doanh nghiệp.
Đây là phương pháp đơn giản nhất và nó hoạt động trên tất cả các phiên bản Windows, rất hay. Trong Windows 10, họ liên tục thay đổi cài đặt và một số hộp thoại đã biến mất trong khi tin tức đã xuất hiện.
Windows 10 Tham gia tùy chọn tên miền
Trong Windows 10, có hộp thoại Cài đặt và có Bảng điều khiển. Cả hai chồng chéo trong nhiều lĩnh vực và nó hơi khó hiểu. Nếu bạn nhấp vào Bắt đầu trong Windows 10, hãy nhấp vào biểu tượng Cài đặt (biểu tượng bánh răng), sau đó nhấp vào Tài khoản, bạn sẽ có tùy chọn có tên Access work hoặc trường học ở cột bên trái.

Ở phía bên tay phải, bạn sẽ thấy một nút cộng có tên là Connect . Hãy tiếp tục và nhấp vào đó, sẽ xuất hiện hộp thoại Tài khoản Microsoft. Chúng tôi sẽ không cố gắng kết nối một tài khoản khác ở đây, nhưng bạn sẽ thấy các tùy chọn để tham gia miền Active Directory cục bộ hoặc tham gia miền Azure Active ở phía dưới.

Ví dụ: nếu bạn nhấp vào miền Active Directory cục bộ, bạn sẽ được yêu cầu nhập tên miền. Rõ ràng bạn sẽ cần thông tin này và thông tin khác từ quản trị viên tên miền địa phương của bạn.
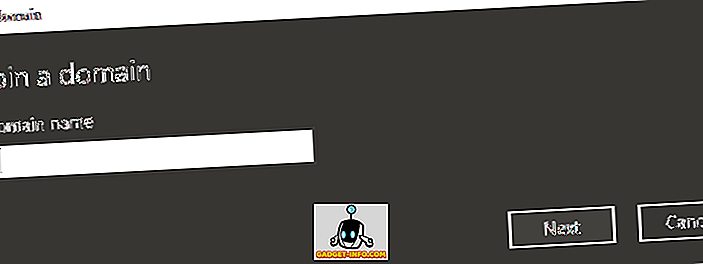
Bạn có thể thấy một loạt các trang web khác nói rằng bạn nên truy cập Cài đặt, sau đó là Hệ thống, sau đó Giới thiệu và nhấp vào nút Tham gia tên miền, nhưng dường như đã bị xóa trong các phiên bản mới hơn của Windows 10. Tôi thậm chí đã thử bật cục bộ Tài khoản quản trị viên và tùy chọn vẫn không hiển thị ở đó. Bây giờ nó thực sự chỉ cung cấp cho bạn thông tin về máy tính của bạn và đó là nó. Bạn không thể tham gia một tên miền từ màn hình đó.

Khắc phục sự cố Tham gia tên miền
Sẽ thật tuyệt nếu mọi thứ diễn ra ngay lần đầu tiên bạn thử, nhưng điều đó không xảy ra thường xuyên. Mặc dù tham gia một tên miền thường là một quá trình đơn giản, có vô số vấn đề mà bạn có thể gặp phải. Tôi sẽ không thể đề cập đến tất cả chúng ở đây, nhưng tôi sẽ đề cập đến một vài bài viết và giải pháp phổ biến.
- Sử dụng tên miền đủ điều kiện - Nếu bạn đang nhập tên miền và nhận lại thông báo lỗi, bạn nên thử sử dụng FQDN thay vì tên NetBIOS.
- Kiểm tra cài đặt DNS - Nếu máy tính không giải quyết đúng các truy vấn DNS hoặc nếu không thể liên lạc với máy chủ DNS, nó sẽ không thể kết nối với miền. Hãy thử thực hiện NSLOOKUP từ PC và máy chủ và kiểm tra xem các mục được liệt kê. Ngoài ra, hãy kiểm tra máy khách để đảm bảo nó sử dụng máy chủ DNS thích hợp chứ không phải máy chủ DNS bên ngoài.
- Kiểm tra cài đặt mạng - Nếu tất cả các cài đặt khác đều chính xác, vấn đề của bạn rất có thể liên quan đến một cổng bị chặn trên máy tính. Đảm bảo rằng cổng 445 được mở và cũng đảm bảo loại mạng trên máy tính là Riêng tư.
- Tạm thời tắt IPv6 - Đôi khi Windows sẽ sử dụng IPv6 khi cố gắng tham gia một tên miền và nếu bạn không thiết lập IPv6, nó sẽ không hoạt động. Bạn có thể thử vô hiệu hóa IPv6 trên NIC của mình và xem nó có hoạt động không. Bạn luôn có thể kích hoạt lại nó sau khi máy tính được kết nối với miền.
Hy vọng, máy tính của bạn đã được tham gia vào miền! Nếu không, hãy đăng bình luận ở đây và tôi sẽ cố gắng giúp đỡ. Thưởng thức!