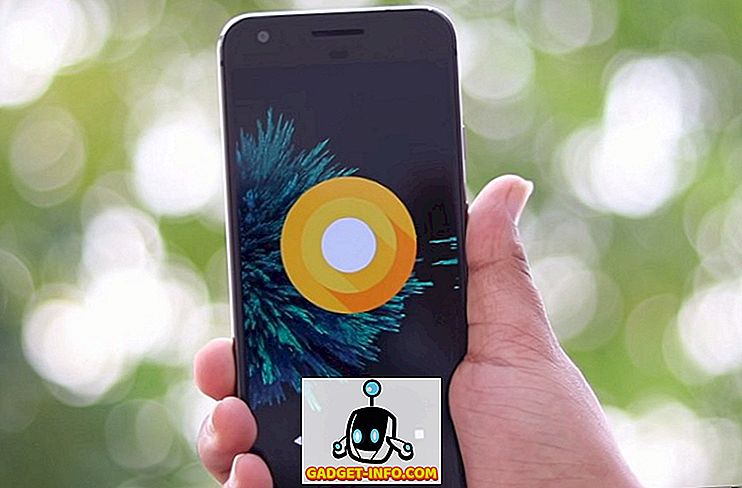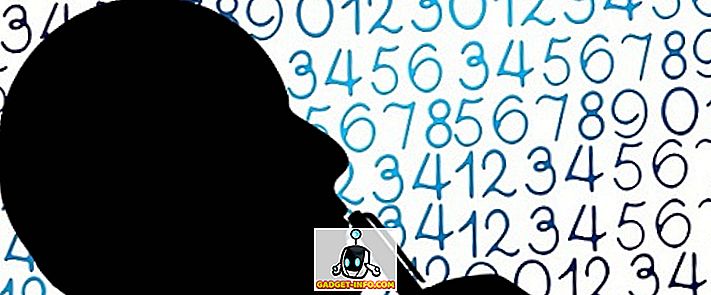Biểu mẫu và khảo sát là một trong những cách tốt nhất để thu thập dữ liệu và nhờ các biểu mẫu trực tuyến, giờ đây chúng tôi có thể dễ dàng thu thập dữ liệu từ hàng trăm và hàng ngàn người với ít nỗ lực. Có nhiều công cụ xây dựng biểu mẫu trực tuyến cho phép bạn xây dựng biểu mẫu hoặc khảo sát, gửi cho mọi người, nhận phản hồi và dễ dàng phân tích dữ liệu. Tuy nhiên, hầu hết tất cả trong số họ được trả tiền và đi kèm với các phiên bản miễn phí giới hạn không hoạt động tốt cho một công ty lớn.
Vì vậy, nếu bạn đang tìm kiếm một công cụ xây dựng biểu mẫu miễn phí, Google Forms tình cờ là một công cụ tuyệt vời. Nó hoàn toàn miễn phí để sử dụng, không có bất kỳ giới hạn nào và cung cấp giao diện tương tác để dễ dàng tạo biểu mẫu & khảo sát. Trong bài đăng này, chúng tôi sẽ chỉ ra cách bạn có thể tạo một biểu mẫu hấp dẫn với Google Forms và phân tích dữ liệu nhận được. Đi thôi!
Tổng quan nhanh về Google Forms
Google Forms là một công cụ xây dựng biểu mẫu trực tuyến được cung cấp bởi Google có danh sách tính năng mạnh mẽ và rất dễ sử dụng. Nó cho phép bạn xây dựng hầu hết mọi loại biểu mẫu, bao gồm khảo sát, câu hỏi, biểu mẫu thông tin liên hệ, thư mời và các loại biểu mẫu khác. Bạn có thể dễ dàng tạo biểu mẫu bằng cách điền vào các thông tin cần thiết và cũng làm cho biểu mẫu hấp dẫn bằng cách sử dụng các chủ đề và màu sắc.
Bạn có thể tạo biểu mẫu và nhanh chóng chia sẻ chúng qua email hoặc liên kết được chia sẻ để thu thập dữ liệu. Sau đó, Google Forms trình bày dữ liệu đó theo cách dễ dàng để đọc và bạn cũng có thể tải xuống dữ liệu để sử dụng ngoại tuyến. Bây giờ bạn đã có ý tưởng về những gì Google Forms cung cấp, hãy bắt đầu tạo biểu mẫu.
Tạo một mẫu Google
Chọn mẫu của bạn
Để có thể sử dụng Google Forms, trước tiên bạn phải có Tài khoản Google. Bạn chỉ có thể truy cập Google Forms và đăng nhập bằng tài khoản Google của mình, điều này sẽ đưa bạn đến trang chủ của nó. Tại đây, nhấp vào nút Thêm More ở phía trên bên phải để xem tất cả các mẫu . Bạn sẽ thấy các loại biểu mẫu phổ biến ở đây, bao gồm các câu đố, bảng tính, biểu mẫu liên hệ, biểu mẫu đăng ký sự kiện, mẫu đơn xin việc, biểu mẫu phản hồi của khách hàng và các biểu mẫu thông thường khác.


Mỗi mẫu được thiết kế chuyên nghiệp với một chủ đề liên quan, câu hỏi ví dụ và định dạng phù hợp để đảm bảo các biểu mẫu đáp ứng mục đích của nó. Nếu bất kỳ mẫu nào đáp ứng yêu cầu của bạn, hãy thực hiện, vì bạn sẽ chỉ phải nhập thông tin của mình và phần còn lại sẽ được xử lý bởi Google Forms.
Đối với mục đích trình diễn, chúng tôi sẽ tạo một biểu mẫu từ đầu, nhưng nếu bạn tìm thấy một mẫu tốt liên quan đến mục đích của bạn, hãy tìm nó thay vì tạo một biểu mẫu từ đầu.
Chỉnh sửa biểu mẫu trống và tạo câu hỏi
Khi bạn mở một biểu mẫu trống, bạn sẽ thấy một biểu mẫu đơn giản không có bất kỳ chủ đề nào và với trường câu hỏi có thể chỉnh sửa đơn giản. Để bắt đầu, trước tiên bạn cần cung cấp một tiêu đề cho biểu mẫu và mô tả về nội dung của nó. Tiêu đề biểu mẫu tất nhiên là quan trọng, nhưng bạn không bị ràng buộc phải cung cấp một mô tả nếu bạn cảm thấy không cần thiết.

Trước khi bạn bắt đầu làm việc với các câu hỏi, bạn cần chọn loại biểu mẫu bạn muốn tạo. Đối với điều này, nhấp vào menu thả xuống bên cạnh Câu hỏi không tên Tiêu đề và bạn sẽ thấy nhiều loại câu hỏi để lựa chọn, bao gồm nhiều lựa chọn, câu trả lời ngắn, thả xuống, hộp kiểm và tỷ lệ tuyến tính. Để trình diễn, chúng tôi sẽ tạo một dạng nhiều lựa chọn, nhưng bạn có thể chọn loại câu hỏi bạn muốn.

Bây giờ, hãy nhập câu hỏi của bạn vào trường Câu hỏi chưa có tiêu đề của Viking và thêm các tùy chọn có thể bên dưới nó. Bạn có thể nhấp vào tùy chọn Thêm vào nút Nút bên dưới để thêm bao nhiêu tùy chọn tùy thích, mặc dù 4-5 tùy chọn hoạt động tốt cho một dạng nhiều lựa chọn. Bạn cũng có thể nhấp vào tùy chọn Thêm Add Khác để thêm một trường vì những lý do khác, trong đó người trả lời có thể tự nhập câu trả lời dưới dạng văn bản.

Bạn có thể tạo thêm câu hỏi bằng cách nhấp vào biểu tượng của + + trong các tùy chọn ở cực bên phải của trang. Điều này sẽ mở ra một trường câu hỏi có thể chỉnh sửa khác mà bạn có thể chỉnh sửa, giống như chúng tôi đã làm ở trên. Lặp lại quá trình này để tạo ra nhiều câu hỏi.

Tạo phần
Biểu mẫu bạn đã tạo sẽ hiển thị các câu hỏi theo cách liệt kê, nhưng bạn cũng có thể chia nó thành các phần mà mọi người có thể nhấp vào trên Next Next để trả lời các câu hỏi tiếp theo. Nhấp chuột vào nút Thêm phần của nút Thêm vào các tùy chọn ở bên phải và bạn sẽ thấy rằng một phần mới sẽ được tạo. Bạn có thể dễ dàng kéo và thả câu hỏi trong các phần khác hoặc tạo câu hỏi mới.


Nếu bạn tạo các phần trong biểu mẫu của mình, bạn cũng có thể sử dụng thủ thuật logic Skip Skip để di chuyển người trả lời đến phần bạn muốn, dựa trên những gì họ trả lời trong phần trước. Để làm như vậy, nhấp vào menu ba chấm ở góc dưới cùng bên phải của câu hỏi và chọn Phần Đi đến phần dựa trên câu trả lời từ menu.

Điều này sẽ thêm một menu thả xuống bên cạnh mỗi câu trả lời, bạn đã thêm cho câu hỏi của bạn. Theo mặc định, nó được đặt để di chuyển người trả lời sang phần tiếp theo trong dòng, nhưng bạn có thể nhấp vào menu thả xuống bên cạnh bất kỳ câu trả lời nào và chọn phần bạn muốn để di chuyển người trả lời nếu họ chọn câu trả lời cụ thể .
Tính năng này có thể có ích theo nhiều cách. Chẳng hạn, nếu người được hỏi của bạn nói rằng họ thích sản phẩm của bạn, bạn có thể chuyển họ đến một phần nơi bạn hỏi họ thích gì về sản phẩm của bạn và nếu họ nói thì họ không thích sản phẩm của bạn, bạn có thể di chuyển họ đến một phần nơi bạn hỏi họ tại sao họ không thích sản phẩm của bạn và làm thế nào bạn có thể làm cho nó tốt hơn.

Hơn nữa, bạn cũng có thể thêm một hình ảnh hoặc video giữa các câu hỏi để làm cho hình thức của bạn thậm chí còn tốt hơn. Bạn sẽ tìm thấy các nút để thêm video hoặc ảnh trong các tùy chọn bên tay phải.

Tùy chỉnh ngoại hình của bạn
Thêm một chủ đề
Bây giờ chúng tôi đã tạo biểu mẫu của mình, hãy thêm một chủ đề để thêm gia vị. Ở đầu trang, nhấp vào nút Màu sắc Bảng màu và bạn sẽ thấy nhiều màu sắc để lựa chọn. Tại đây, bạn có thể chọn màu đơn giản để thêm làm nền hoặc nhấp vào biểu tượng cuối cùng để chọn chủ đề từ thư viện chủ đề của Google Forms .

Bạn sẽ tìm thấy hàng trăm chủ đề được sắp xếp theo các danh mục như sinh nhật, tiệc tùng, thực phẩm và ăn uống, đám cưới, thể thao và nhiều hơn nữa. Bạn có thể chọn bất kỳ chủ đề nào từ danh sách này hoặc thậm chí tải lên các chủ đề của riêng bạn (đó là hình ảnh tùy chỉnh) nếu bạn muốn. Khi bạn chọn một chủ đề, sẽ mất khoảng 2-3 giây để áp dụng trên biểu mẫu của bạn.

Kiểm tra các thiết lập mẫu khác nhau
Ở đầu trang, bạn có thể nhấp vào Cài đặt trên máy tính để có thể tùy chỉnh thêm hành vi của biểu mẫu của bạn. Chúng ta hãy xem các tab quan trọng có sẵn:

Chung: Trong phần này, bạn có thể chọn giới hạn người trả lời chỉ gửi khảo sát một lần và họ sẽ phải đăng nhập bằng tài khoản Google để trả lời khảo sát (lý do nhận dạng). Bạn cũng có thể cho phép người trả lời chỉnh sửa phản hồi của họ và xem những gì người khác đang nói.

Trình bày: Tại đây, bạn có thể xáo trộn thứ tự câu hỏi mỗi khi ai đó thực hiện khảo sát và cũng hiển thị thanh tiến trình cho họ.

Câu đố: Phần này cho phép bạn biến biểu mẫu của mình thành bài kiểm tra, trong đó bạn có thể gán điểm cho câu hỏi và Google Forms sẽ tự động chấm điểm cho chúng (hoàn hảo cho giáo viên).

Khi bạn đã hoàn tất các tùy chọn khác nhau, hãy nhấp vào nút Xem trước xem trước ở trên cùng để xem biểu mẫu của bạn sẽ trông như thế nào đối với người trả lời.


Gửi mẫu
Bây giờ bạn chắc chắn rằng biểu mẫu của bạn đã sẵn sàng để điền vào, đã đến lúc gửi nó cho người trả lời. Nhấp vào nút Send Send trên đầu và bạn sẽ thấy ba cách khác nhau để tiếp cận người trả lời. Bạn có thể gửi bản khảo sát qua email, nếu bạn biết địa chỉ email của họ hoặc nhận liên kết để chia sẻ nó ở bất cứ đâu bạn muốn hoặc sử dụng phần Nhúng nhúng HTML, để đặt biểu mẫu trên trang web của bạn.
Nếu bạn định gửi biểu mẫu dưới dạng email, bạn cũng có thể nhúng biểu mẫu ngay bên trong email để người trả lời có thể dễ dàng trả lời mà không cần nhấp vào bất kỳ nút nào của Take Take Survey.


Phân tích phản hồi
Bạn có thể xem các câu trả lời riêng lẻ hoặc một bản tóm tắt các câu trả lời bằng cách vào phần Hồi đáp của Hồi giáo . Tại đây, bạn sẽ thấy một bản tóm tắt các câu trả lời thông qua biểu đồ hình tròn cho mỗi câu hỏi và tổng số người trả lời và lựa chọn của họ.

Bạn có thể nhấp vào nút Cá nhân trên mạng cá nhân để xem phản hồi của từng cá nhân đã trả lời khảo sát. Hơn nữa, bạn cũng có thể nhấp vào biểu tượng Tạo bảng tính ở trên cùng để sắp xếp tất cả các phản hồi trong trang tính của Google .

Bạn cũng có thể nhấp vào nút menu ba chấm và nhấp vào Tải xuống phản hồi của Tải xuống để tải xuống dưới dạng tệp .CSV hoặc chỉ cần in chúng.

Khi bạn đã hoàn tất việc thu thập dữ liệu, bạn có thể tắt nút bên cạnh Chấp nhận các câu trả lời . Điều này sẽ đảm bảo rằng khi mọi người mở biểu mẫu, họ sẽ được thông báo rằng biểu mẫu không mở để trả lời nữa. Tuy nhiên, dữ liệu được thu thập sẽ ở đây mãi mãi và bạn có thể muốn xem dữ liệu bất cứ lúc nào bạn muốn.
Mẹo: Nếu bạn thấy việc tạo biểu mẫu quá nhiều công việc, bạn sẽ rất vui khi biết rằng bạn cũng có thể mời bạn bè chỉnh sửa biểu mẫu và giúp bạn tạo biểu mẫu hoàn hảo. Chỉ cần nhấp vào menu chính bên cạnh nút Send Send và chọn Thêm Add Collaborators ' để thêm người khác.
Tất cả được thiết lập để tạo biểu mẫu và khảo sát tương tác với Google Forms
Chà, đó là cách bạn tạo một biểu mẫu hoặc khảo sát tương tác bằng Google Forms. Cá nhân tôi thấy Google Forms rất trực quan và hoàn hảo cho cả người mới bắt đầu và người dùng nâng cao, những người đang tìm kiếm một công cụ xây dựng biểu mẫu trực tuyến miễn phí. Google Forms có thể không thể cung cấp một số tính năng nâng cao như mã hóa dữ liệu, chữ ký điện tử hoặc khả năng nhận thanh toán bằng các biểu mẫu, nhưng nếu bạn chỉ muốn tạo một biểu mẫu nhanh, thì đó thực sự là giải pháp tốt nhất.
Bạn sử dụng gì để tạo biểu mẫu? Bạn đã thử Google Forms chưa? Cho chúng tôi biết trong phần ý kiến dưới đây.