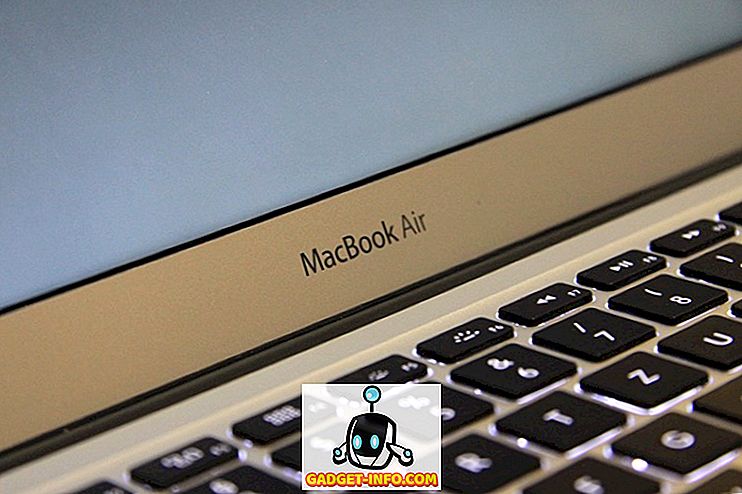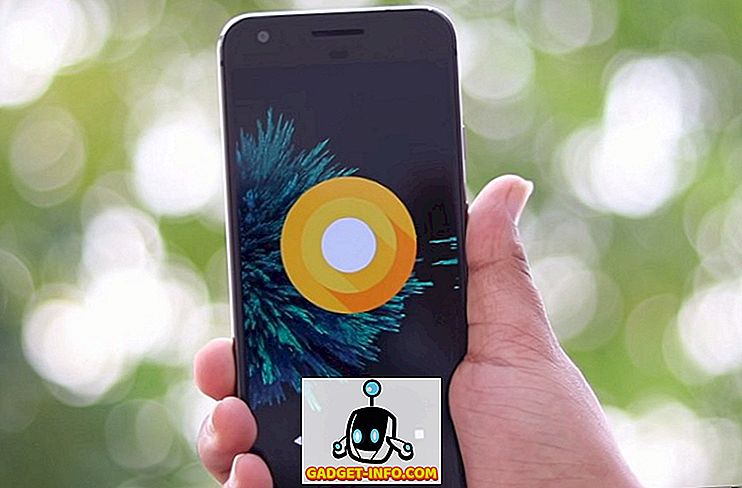Nhiều ứng dụng phát hành bản cập nhật với các bản vá bảo mật mới nhất cho người dùng của họ. Google Chrome cũng vậy. Nếu bạn sử dụng Chrome trên hệ thống Windows, bạn có thể thường nhận thấy một số thay đổi trong thiết kế hoặc trong cài đặt. Điều này là do nó âm thầm tải xuống và cài đặt tất cả các bản cập nhật mới nhất tự động trong nền. Và hầu hết chúng đều tăng tính bảo mật cho trình duyệt của bạn và không có nhược điểm nào như vậy. Vì Chrome không cung cấp cho bạn tùy chọn tắt tính năng tự động cập nhật, bạn sẽ phải sử dụng một số cách khác để hoàn thành công việc. Trong trường hợp bạn đang tự hỏi chúng là gì, đây là cách bạn có thể tắt cập nhật tự động Chrome trong Windows 10:
Lưu ý : Tôi đã thử các phương pháp sau trên PC Windows 10 của mình và chúng đã hoạt động tốt. Phải nói rằng, các phương pháp này sẽ hoạt động tốt trên các phiên bản Windows cũ hơn, như Windows 8.1, 8, 7, v.v.
Tắt cập nhật tự động Chrome bằng Trình chỉnh sửa chính sách nhóm cục bộ
Phương pháp này liên quan đến việc tải xuống mẫu Google Update (tự động cập nhật) ở dạng ADM từ Dự án Chromium. Bạn cũng có thể tải nó trực tiếp bằng cách nhấn vào đây. Mẫu này sẽ được sử dụng để tắt tự động cập nhật Chrome trên máy tính của bạn bằng Trình chỉnh sửa chính sách nhóm cục bộ. Dưới đây là các bước cho điều đó:
Lưu ý: Trình chỉnh sửa chính sách nhóm cục bộ không khả dụng trên mọi phiên bản Windows. Trong trường hợp hệ thống của bạn không có nó, phương pháp này sẽ không hiệu quả với bạn.
- Mở lệnh Run bằng cách nhấn Windows + R trên bàn phím của bạn. Tại đây, gõ vào gpedit.msc trực tiếp và nhấn Enter . Điều này sẽ mở Trình chỉnh sửa chính sách nhóm cục bộ.

- Trong cửa sổ này, bên dưới Cấu hình máy tính của Cameron, nhấp chuột phải vào các mẫu quản trị của cải, và chọn Thêm / loại bỏ các mẫu .

- Trên cửa sổ sau, bấm vào Thêm Add .

- Bây giờ bạn sẽ được nhắc tìm một Mẫu chính sách. Điều hướng đến mẫu Google Update mà bạn đã tải xuống từ liên kết ở trên và chọn nó . Điều này sẽ thêm nó vào danh sách. Nhấp vào trên Đóng Đóng để tiếp tục.

- Từ khung bên trái của Trình chỉnh sửa chính sách nhóm cục bộ, điều hướng đến đường dẫn sau :
Cấu hình máy tính \ Mẫu quản trị \ Mẫu quản trị cổ điển (ADM) \ Google \ Google Update \ Ứng dụng \ Google Chrome
- Tại đây, nhấp đúp chuột vào Chính sách cập nhật của Chính phủ Ghi đè lên .

- Bây giờ bạn sẽ được đưa đến trang cấu hình của nó. Trước tiên, hãy kích hoạt dịch vụ bằng cách nhấp vào nút radio Bật Enzen . Bây giờ từ menu thả xuống của Chính sách, hãy chọn tùy chọn phù hợp với bạn nhất . Để vô hiệu hóa hoàn toàn tất cả các bản cập nhật - cả tự động và thủ công - hãy chọn Cập nhật bị vô hiệu hóa . Các mô tả cho từng tùy chọn này có sẵn trong phần Trợ giúp trực tuyến của cùng một cửa sổ. Nhấp vào trên OK OK khi bạn đã chọn một tùy chọn.

Bây giờ, lần sau khi bạn khởi động lại máy tính, dịch vụ Google Update sẽ bị tắt. Để đặt lại cài đặt ban đầu, hãy chọn Luôn luôn cho phép cập nhật (được khuyến nghị), từ menu thả xuống Chính sách.
Vô hiệu hóa cập nhật Chrome bằng cấu hình hệ thống
Phương pháp này liên quan đến việc vô hiệu hóa dịch vụ mà Google Chrome sử dụng để kiểm tra các bản cập nhật ở nơi đầu tiên. Khi bị tắt, Chrome sẽ không được cập nhật tự động trừ khi bạn kích hoạt lại dịch vụ. Vì vậy, không lãng phí thêm thời gian, đây là các bước cho phương pháp này:
- Mở lệnh Run bằng cách nhấn Windows + R trên bàn phím của bạn. Tại đây, gõ vào ms msconfig và nhấn Enter . Điều này sẽ mở cửa sổ Cấu hình hệ thống.

- Trong cửa sổ này, hãy truy cập vào tab Dịch vụ của Wap và nhấp vào Nhà sản xuất trực tuyến để sắp xếp chúng cho phù hợp. Bây giờ, cuộn xuống cho đến khi bạn tìm thấy nhà sản xuất có tên là Google Google và Google Google và bỏ chọn ba dịch vụ - Dịch vụ cập nhật Google Google, Dịch vụ cập nhật Google (gupdate) Cuối cùng, nhấp vào trên OK OK để lưu các thay đổi.

- Bây giờ bạn sẽ thấy một cửa sổ yêu cầu bạn khởi động lại. Nhấp vào trên Rest Restart .

Khi máy tính của bạn bật lại, dịch vụ cập nhật Google Chrome sẽ bị dừng và do đó, mọi cập nhật tiếp theo sẽ không được cài đặt tự động. Trong trường hợp bạn muốn bật lại tự động Chrome, chỉ cần kiểm tra các hộp của ba dịch vụ tương tự và sau đó nhấp vào trên OK OK.
Vô hiệu hóa Tự động cập nhật Chrome trong Windows 10
Mặc dù bản cập nhật tự động của Chrome là một điều tốt, một số người muốn kiểm soát hoàn toàn hệ thống của họ và muốn quản lý khi mỗi bản cập nhật được cài đặt. Nếu bạn là một trong những người đó, hai phương pháp được đề cập ở trên có thể có ích cho bạn. Vậy, bạn đã thử các phương pháp để vô hiệu hóa các bản cập nhật Chrome trong Windows 10 chưa? Hãy cho tôi biết trong phần ý kiến dưới đây.