Ngày nay, hầu hết mọi thứ (ví dụ như ảnh, nhạc, video) đã trở thành kỹ thuật số (và điều đó có ý nghĩa, vì nội dung kỹ thuật số có thể được quản lý, chỉnh sửa và chia sẻ một cách thuận tiện). Vì vậy, làm thế nào có thể tài liệu văn bản ở lại phía sau. Nhờ những tiến bộ trong kỹ thuật Nhận dạng Ký tự Quang học (OCR), giờ đây việc số hóa các vấn đề văn bản trong các tài liệu được in / viết tay trở nên dễ dàng hơn bao giờ hết.
Bây giờ, để làm điều đó, bạn cần một số ứng dụng phần mềm OCR thực sự tốt, và đó chính xác là những gì bài viết này đề cập. Các phần mềm này có thể có được các tài liệu được in dưới dạng hình ảnh từ các thiết bị quét hoặc bạn có thể nhập hình ảnh tài liệu của riêng mình để được chuyển đổi thành văn bản có thể chỉnh sửa. Hấp dẫn? Vậy thì chúng ta đừng đánh nhau và đi đến 5 phần mềm OCR tốt nhất .
1. ABBYY FineReader

Khi nói đến Nhận dạng ký tự quang học, hầu như không có bất cứ thứ gì đến gần với ABBYY FineReader. Được tải lên với các tính năng mạnh mẽ, ABBYY FineReader giúp trích xuất văn bản từ tất cả các loại hình ảnh một cách dễ dàng.
Mặc dù có rất nhiều danh sách các tính năng, ABBYY FineReader rất đơn giản để sử dụng. Nó có thể trích xuất văn bản từ hầu hết các loại định dạng hình ảnh phổ biến, chẳng hạn như PNG, JPG, BMP và TIFF. Và đó không phải là tất cả. ABBYY FineReader cũng có thể trích xuất văn bản từ các tệp PDF và DJVU. Khi tệp nguồn hoặc hình ảnh (tốt nhất là có độ phân giải ít nhất 300 dpi, để quét tối ưu) được tải lên, chương trình sẽ phân tích nó và tự động xác định các phần khác nhau của tệp có văn bản có thể trích xuất. Bạn có thể trích xuất tất cả văn bản hoặc chỉ chọn một số phần cụ thể. Sau đó, tất cả những gì bạn cần làm là sử dụng tùy chọn Lưu để chọn định dạng đầu ra và ABBYY FIneReader sẽ lo phần còn lại. Có nhiều định dạng đầu ra được hỗ trợ, chẳng hạn như TXT, PDF, RTF và thậm chí EPUB.
Văn bản đầu ra hoàn toàn có thể chỉnh sửa và văn bản từ ngay cả những tài liệu chuyên sâu nhất về nội dung (ví dụ: những tài liệu có nhiều cột và bố cục phức tạp) được trích xuất hoàn hảo. Các tính năng khác bao gồm hỗ trợ ngôn ngữ rộng rãi, nhiều kiểu / kích thước phông chữ và công cụ chỉnh sửa hình ảnh cho các tệp có nguồn gốc từ máy quét và máy ảnh.
Tóm lại, nếu bạn muốn có phần mềm OCR tuyệt đối tốt nhất hiện có, hoàn thành với định dạng đầu vào / đầu ra mở rộng và hỗ trợ xử lý, hãy tìm đến ABBYY FineReader.
Tính khả dụng của nền tảng: Windows 10, 8, 7, Vista và XP; Mac OS X 10.6 trở lên
Giá: Phiên bản trả phí bắt đầu từ $ 169, 99, dùng thử miễn phí 30 ngày
Tải về
2. Đọc
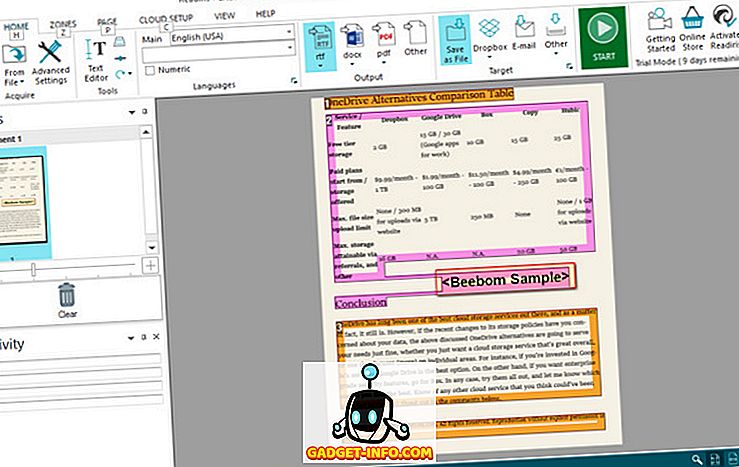
Đang tìm kiếm một phần mềm OCR cực kỳ mạnh mẽ, nặng về các tính năng, nhưng thực sự không mất quá nhiều nỗ lực để bắt đầu? Hãy xem Readiris, vì nó có thể là những gì bạn cần.
Một ứng dụng cấp chuyên nghiệp, Readiris có một bộ tính năng mở rộng gần giống với ABBYY FineReader đã thảo luận trước đó. Từ BMP đến PNG và từ PCX đến TIFF, Readiris hỗ trợ khá nhiều định dạng hình ảnh. Ngoài ra, các tệp PDF và DJVU cũng có thể được xử lý. Hình ảnh có thể có nguồn gốc từ các thiết bị quét và ứng dụng cũng cho phép bạn đặt các tham số xử lý tùy chỉnh thành các tệp / hình ảnh nguồn, chẳng hạn như làm mịn và điều chỉnh DPI, trước khi phân tích chúng. Mặc dù Readiris có thể xử lý hình ảnh có độ phân giải thấp hơn nhưng độ phân giải tối ưu phải đạt tối thiểu 300 dpi. Sau khi phân tích xong, Readiris xác định các phần văn bản (hoặc vùng) và văn bản có thể được trích xuất từ các vùng cụ thể hoặc toàn bộ tệp. Văn bản trích xuất có thể chỉnh sửa và có thể được lưu ở nhiều định dạng, chẳng hạn như PDF, DOCX, TXT, CSV và HTM.
Hơn nữa, tính năng lưu trữ đám mây của Readiris Pro cho phép bạn trực tiếp lưu văn bản được trích xuất của mình vào các dịch vụ lưu trữ đám mây khác nhau như Dropbox, OneDrive, GoogleDrive, và một số dịch vụ khác. Ngoài ra còn có một số tính năng chỉnh sửa / xử lý văn bản tốt và thậm chí có thể quét mã vạch.
Nói chung, bạn nên sử dụng Readiris nếu bạn muốn các tính năng chỉnh sửa / trích xuất văn bản mạnh mẽ trong một gói sử dụng đơn giản, hoàn thành với sự hỗ trợ định dạng đầu vào / đầu ra mở rộng. Tuy nhiên, Readiris không chùn bước một chút khi xử lý tài liệu với bố cục phức tạp như nhiều cột, bảng, v.v.
Tính khả dụng của nền tảng: Windows 10, 8, 7, Vista và XP; Mac OS X 10.7 trở lên
Giá: Phiên bản trả phí bắt đầu từ $ 99, dùng thử miễn phí 10 ngày
Tải về
3. FreeOCR
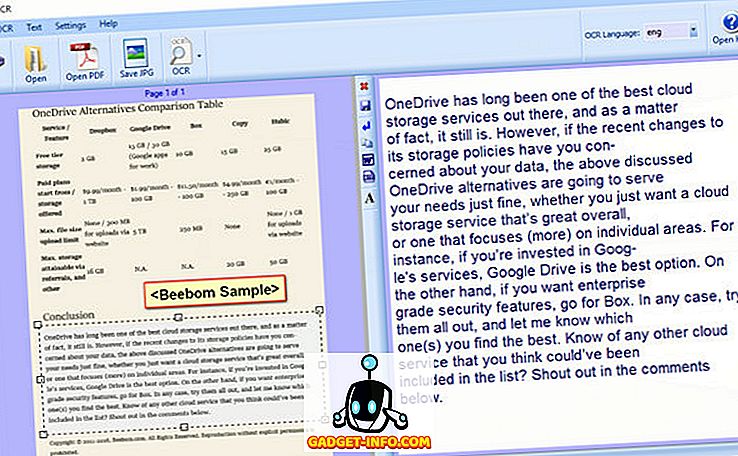
Nếu bạn đang tìm kiếm một phần mềm OCR đơn giản và không cầu kỳ với khả năng nhận dạng văn bản tốt, thì không có gì khác ngoài FreeOCR . Mặc dù nó có thể không bị quá tải với tất cả các loại tính năng ưa thích, nhưng nó vẫn hoạt động cực kỳ tốt cho những gì nó là.
Dựa trên công cụ Tesseract OCR cực kỳ phổ biến, được Google hỗ trợ, FreeOCR cực kỳ dễ sử dụng. Nó có thể có được các tài liệu in được quét qua máy quét và cũng cho phép bạn tải lên hình ảnh có nội dung văn bản. Không chỉ vậy, nó cũng có thể trích xuất văn bản từ các tài liệu nhiều trang được định dạng nhiều. Bạn có thể yêu cầu ứng dụng trích xuất tất cả văn bản từ tệp PDF / hình ảnh đầu vào hoặc xác định một đoạn văn bản cụ thể. Tốc độ chuyển đổi khá tốt và văn bản được chuyển đổi có thể được lưu ở các định dạng như TXT và RTF hoặc được xuất trực tiếp sang Microsoft Word. FreeOCR hỗ trợ tất cả các định dạng hình ảnh chính, như PNG, JPG và TIFF.
Điều đó đang được nói, FreeOCR có một số thiếu sót. Đó là một điều quá cơ bản và không có bất kỳ chức năng xử lý hậu kỳ văn bản nào. Hơn nữa, bố cục của văn bản trích xuất thường bị rối tung, với các dòng và cột chồng chéo. Chỉ sử dụng nếu bạn yêu cầu một số chức năng OCR cơ bản để sử dụng không thường xuyên.
Tính khả dụng của nền tảng: Windows 10, 8, 7, Vista và XP
Giá: Miễn phí
Tải về
4. Microsoft OneNote
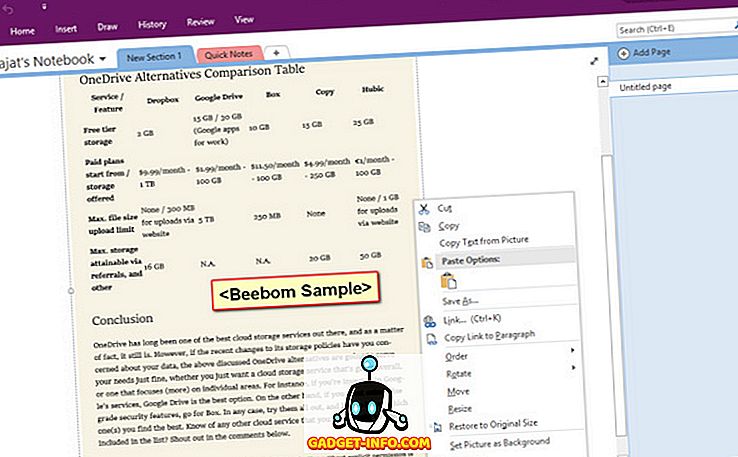
OneNote là một ứng dụng ghi chú phong phú có tính năng ấn tượng rất dễ dàng để bắt đầu. Tuy nhiên, việc chú ý không phải là điều duy nhất nó tốt. Nếu bạn sử dụng OneNote như một phần của quy trình công việc của mình, bạn có thể sử dụng nó để thực hiện một số trích xuất văn bản cơ bản, nhờ vào tính tốt của OCR được tích hợp trong đó.
Sử dụng OneNote để trích xuất văn bản từ hình ảnh rất đơn giản. Nếu bạn sử dụng ứng dụng máy tính để bàn, tất cả những gì bạn phải làm là sử dụng tùy chọn Chèn để chèn hình ảnh vào bất kỳ sổ ghi chép hoặc phần nào. Khi đã xong, chỉ cần nhấp chuột phải vào hình ảnh và chọn tùy chọn Sao chép văn bản từ hình ảnh . Toàn bộ nội dung văn bản từ hình ảnh sẽ được sao chép vào bảng tạm và có thể được dán (và do đó, được chỉnh sửa) ở bất cứ đâu, theo yêu cầu. Cho dù đó là PNG, JPG, BMP hoặc TIFF, OneNote hỗ trợ hầu hết các định dạng hình ảnh chính.
Tuy nhiên, khả năng trích xuất văn bản của OneNote khá hạn chế và không thể xử lý các hình ảnh có bố cục nội dung văn bản phức tạp như bảng và phần phụ. Vì vậy, đó là điều bạn nên ghi nhớ.
Tính khả dụng của nền tảng: Windows 10, 8, 7 và Vista; Mac OS X 10.10 trở lên
Giá: Miễn phí
Tải về
5. GOCR
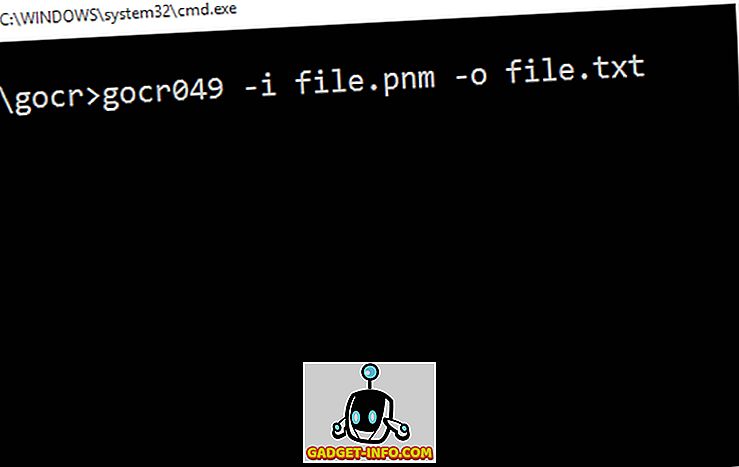
Lưu ý: Trước khi bắt đầu, điều quan trọng cần biết là mặc dù GOCR hỗ trợ các định dạng hình ảnh thông thường như PNG và JPG, nhưng không thể nhận ra chúng trong quá trình thử nghiệm của chúng tôi (được thực hiện trên PC chạy Windows 10). Rất có khả năng nó có thể hoạt động với các định dạng đó trên các máy Linux, nhưng nếu bạn đang sử dụng Windows, bạn sẽ cần phải chuyển đổi (các) hình ảnh nguồn sang định dạng PNM. Điều này có thể được thực hiện thông qua nhiều công cụ chuyển đổi tệp trực tuyến, chẳng hạn như công cụ này.
Điều khiến GOCR khác biệt rất nhiều là nó không thực sự có giao diện người dùng đồ họa (GUI). Đây là một công cụ dựa trên dòng lệnh và như vậy, không thực sự dễ sử dụng nhất. Nhưng một khi bạn cảm thấy thoải mái với những điều cơ bản, GOCR có thể chứng minh thực sự hữu ích trong việc trích xuất văn bản từ hình ảnh. Cũng đáng lưu ý rằng để GOCR hoạt động chính xác, hình ảnh nguồn phải có nội dung văn bản rõ ràng và tốt nhất là nền trắng, vì tiện ích không thực sự hoạt động với các tệp nguồn phức tạp. GOCR trích xuất văn bản từ hình ảnh và lưu chúng ở định dạng TXT. Mặc dù nó hỗ trợ khá nhiều đối số và hàm, nhưng chỉ một số ít cần biết để bắt đầu. Ví dụ: để trích xuất văn bản từ hình ảnh PNM mẫu, bạn nên nhập thông tin sau vào dấu nhắc lệnh.
X: \ thư mục mẫu \ goc049 -i file.pnm -o file.txt
Ở đây, thư mục X: \ sample là vị trí đặt công cụ dòng lệnh của GOCR và file.pnm và file.txt tương ứng là các tệp đầu vào và đầu ra (cả ở cùng một vị trí với GOCR; nếu vị trí khác nhau, đường dẫn đầy đủ phải được chỉ định). Ngoài ra nếu bạn muốn thay đổi các mức độ thang độ xám cho hình ảnh, bạn có thể chỉ định một giá trị số làm đối số, cùng với -l. Nhấn vào đây để đọc về việc sử dụng một cách chi tiết.
Tóm lại, GOCR là một tiện ích OCR khá tốt và khi nói đến việc trích xuất văn bản từ các hình ảnh đơn giản, nó hoạt động rất tốt. Tuy nhiên, nó bị hạn chế nghiêm trọng về tính năng và đòi hỏi một nỗ lực hợp lý để hoạt động.
Tính khả dụng của nền tảng: Windows 10, 8, 7, Vista và XP; Linux; HĐH / 2
Giá: Miễn phí
Tải về
Tất cả được thiết lập để chuyển đổi hình ảnh thành văn bản?
Số hóa nội dung văn bản được in (và viết tay) là vô cùng hữu ích, vì nó giúp việc lưu trữ, chỉnh sửa và chia sẻ văn bản trở nên cực kỳ dễ dàng. Và phần mềm OCR được thảo luận ở trên giúp bạn thực hiện nhanh chóng việc đó, bất kể nhu cầu trích xuất văn bản của bạn cơ bản hay nâng cao đến mức nào. Cần các tính năng trích xuất văn bản cấp chuyên nghiệp với các công cụ xử lý bài tốt nhất? Truy cập ABBYY FineReader hoặc Readiris. Sẽ thích một phần mềm OCR đơn giản hơn, chỉ cần hoàn thành những điều cơ bản? Sử dụng OneNote hoặc FreeOCR. Hãy thử chúng, và xem cách chúng làm việc cho bạn. Bạn có biết bất kỳ phần mềm OCR nào khác có thể được đưa vào danh sách trên không? Hét lên trong các ý kiến dưới đây.









