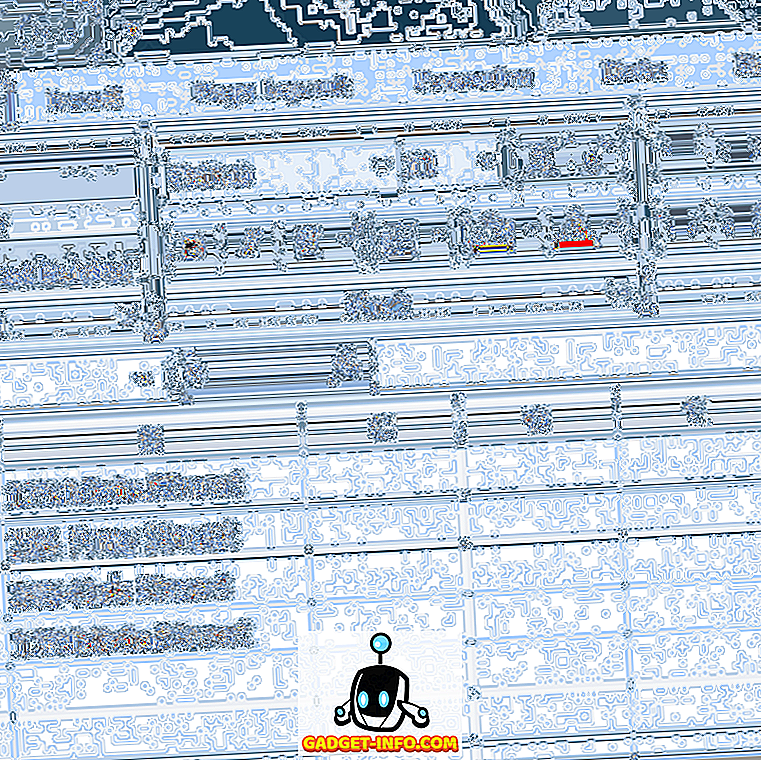Windows 10 là một trong những hệ điều hành được sử dụng rộng rãi nhất, chỉ đứng sau Windows 7. Mặc dù đây là một tiến bộ trong hầu hết các lĩnh vực so với các phiên bản trước, nhưng nó vẫn chưa hoàn hảo. Là phiên bản Windows cuối cùng, nó nhận được các bản cập nhật thường xuyên, điều này có thể khá khó chịu. Điều đáng buồn ở đây là Windows 10 không thực sự cho phép bạn kiểm soát các bản cập nhật này và đôi khi, các bản cập nhật này sẽ tự động cài đặt. Tuy nhiên, mặc dù bạn có thể không tìm thấy bất kỳ cài đặt nào để vô hiệu hóa các bản cập nhật Windows 10 mỗi lần, có nhiều cách khác để quản lý chúng. Trước khi chúng tôi thảo luận về các cách khác nhau, hãy để chúng tôi tìm hiểu lý do tại sao bạn muốn dừng cập nhật Windows 10 ngay từ đầu.
Tại sao bạn muốn dừng cập nhật
Mặc dù các bản cập nhật cung cấp bảo mật và sự ổn định tốt hơn cho một hệ điều hành, Windows 10 cung cấp chúng với chi phí thuận tiện cho bạn. Đôi khi, các bản cập nhật do Microsoft tung ra được tải xuống và cài đặt trên máy tính của bạn mà không có bất kỳ thông báo nào . Điều này có thể dẫn đến Windows chậm lại và yêu cầu khởi động lại thường xuyên, do đó làm mất đi sự thuận tiện của bạn. Khi mọi thứ diễn ra trong nền, nhiều bản cập nhật mà bạn không tải xuống cũng sẽ xuất hiện. Chúng thậm chí có thể thay đổi cài đặt hoặc xóa một tính năng mà bạn yêu thích bằng cách sử dụng.
Sau khi bị chỉ trích vì điều này từ một số lượng lớn người dùng của họ, Microsoft cuối cùng đã đưa ra một vài tùy chọn mà bạn có thể thay đổi để dừng các bản cập nhật Windows. Đáng buồn thay, các tùy chọn này được nhúng sâu trong kiến trúc Windows, do đó làm cho bạn khó tìm thấy chúng. May mắn cho bạn, chúng tôi không chỉ tìm thấy mà còn kiểm tra họ để kết luận rằng họ thực sự làm việc. Vì vậy, không lãng phí thêm thời gian, đây là cách ngăn chặn các bản cập nhật Windows 10 tự động cài đặt:
Lưu ý: Các bước được đề cập dưới đây đã được thử nghiệm trên hệ thống với Windows 10 Pro. Một số hoặc tất cả trong số chúng có thể không hoạt động với các phiên bản khác của Windows 10.
Dừng cập nhật tự động Windows 10 bằng dịch vụ Windows Update
Vì sẽ không có thêm phiên bản mới nào được phát hành trong loạt Windows, Microsoft đã quyết định thay đổi Windows 10 thành một dịch vụ. Điều đó đang được nói, tất cả các bản cập nhật mà bạn nhận được bây giờ là một phần của dịch vụ này. Vì vậy, để ngăn chặn chúng hoàn toàn có nghĩa là dừng một trong các dịch vụ của Windows. Để tìm ra cái nào và làm thế nào để ngăn chặn nó, hãy đọc các bước được đề cập dưới đây.
- Mở lệnh Run bằng cách nhấn Windows + R trên bàn phím của bạn. Tại đây, hãy nhập vào các dịch vụ của Wap.msc và nhấp vào trên OK OK .

- Điều này sẽ mở cửa sổ Windows Services. Từ danh sách các dịch vụ mà bạn thấy, nhấp đúp chuột vào Cập nhật Windows Windows Cập nhật .

- Bây giờ bạn sẽ thấy cửa sổ thuộc tính của nó bật lên. Tại đây, trong menu thả xuống của kiểu Startup Startup, hãy chọn, Tắt tính năng Tắt . Bây giờ bạn có thể nhấp vào OK để lưu những thay đổi này.

Đơn giản như thế này, bạn có thể thử nghiệm với các tùy chọn khác nhau có sẵn. Và trong trường hợp nếu bạn muốn cập nhật máy tính Windows 10 của mình, bạn luôn có thể thay đổi kiểu Startup Startup thành kiểu Automatic Automatic.
Vô hiệu hóa cập nhật Windows 10 bằng cách sử dụng Registry Editor
Hầu như mọi cài đặt Windows đơn lẻ đều có thể được thay đổi trong Registry Editor. Câu chuyện không có gì khác biệt khi nói đến các bản cập nhật Windows. Với một tinh chỉnh Registry miễn phí, bạn có thể kiểm soát hoàn toàn các bản cập nhật. Đọc các bước dưới đây để tìm hiểu làm thế nào.
- Mở lệnh Run bằng cách nhấn Windows + R trên bàn phím của bạn. Tại đây, gõ vào reg reg regi và nhấn Enter .

- Điều này sẽ mở Registry Editor. Nếu bạn có Thanh địa chỉ được bật ở đây, bạn có thể sao chép đường dẫn bên dưới và nếu không, bạn sẽ phải điều hướng ở đó theo cách thủ công.
Máy tính \ HKEY_LOCAL_MACHINE \ PHẦN MỀM \ Chính sách \ Microsoft \ Windows
- Ở đây, trong khung bên trái của Registry Editor, nhấp chuột phải vào Windows Windows, di chuột tới, Mới, và cuối cùng nhấp vào trên Key Key .

- Điều này sẽ tạo ra một chìa khóa mới. Đổi tên nó thành Windows WindowsUpdate . Sau khi thực hiện xong, nhấp chuột phải vào phím này, di chuột tới Nhà Mới và nhấp vào Khóa Key .

- Điều này tạo ra một khóa khác - lần này là dưới Windows WindowsUpdate. Đổi tên này thành Đổi AU, bấm đúp vào nó, sau đó bấm chuột phải vào bất cứ nơi nào trên khung bên phải. Bây giờ, hãy di chuột tới các lượt mới và chọn Giá trị DWORD (32-bit) .

- Đổi tên khóa này thành TIẾNG VIỆT AUOptions, sau đó bấm đúp vào nó để chỉnh sửa nó. Chọn cơ sở là một phần tử Hexadecimal, nhập dữ liệu Giá trị của Google từ bất kỳ dữ liệu nào được đề cập bên dưới, sau đó nhấp vào trên OK OK.
'2': thông báo để tải xuống và tự động cài đặt các bản cập nhật
'3': tự động tải xuống và thông báo để cài đặt các bản cập nhật
'4': tự động tải xuống và lên lịch cài đặt các bản cập nhật
'5': cho phép quản trị viên cục bộ định cấu hình các cài đặt này

Phương pháp này cung cấp cho bạn quyền kiểm soát các bản cập nhật Windows 10 khá giống với những gì có trong phiên bản trước. Cá nhân, tôi giữ dữ liệu Giá trị trên mạng là 2 vì tôi muốn quyết định bản cập nhật nào tôi muốn tải xuống.
Chặn cập nhật Windows 10 bằng Trình chỉnh sửa chính sách nhóm cục bộ
Giống như Registry Editor, Trình chỉnh sửa chính sách nhóm cục bộ cung cấp cho bạn nhiều hơn là một cách duy nhất để quản lý các bản cập nhật hệ thống. Trên thực tế, nó dễ hơn rất nhiều so với phương pháp trước đây, nhưng không thể được triển khai trên phiên bản Windows 10 Home vì phiên bản không đi kèm với Trình chỉnh sửa chính sách nhóm cục bộ. Phải nói rằng, dưới đây là các bước để chặn cập nhật Windows 10 bằng Trình chỉnh sửa chính sách nhóm cục bộ.
- Mở lệnh Run bằng cách nhấn Windows + R trên bàn phím của bạn. Tại đây, gõ vào gpedit.msc trực tiếp và nhấp vào trên OK OK.

- Điều này sẽ mở Trình chỉnh sửa chính sách nhóm cục bộ. Ở đây, điều hướng đến đường dẫn được đề cập dưới đây.
Cấu hình máy tính \ Mẫu quản trị \ Cấu phần Windows \ Cập nhật Windows
- Trong danh sách các cài đặt mà bạn thấy, nhấp đúp vào cài đặt đọc Cập nhật Cấu hình Tự động Cập nhật .

- Trong các cửa sổ bật ra, bật cài đặt và tìm kiếm một tùy chọn có tên là Cấu hình tự động cập nhật tự động với một menu thả xuống. Để dừng tự động tải xuống các bản cập nhật, hãy chọn tùy chọn có nội dung là Thông báo 2 - 2 để tải xuống và tự động cài đặt, sau đó nhấp vào trên OK OK.

Bạn có thể thử nghiệm với các tùy chọn khác nhau trong menu thả xuống để phù hợp nhất với nhu cầu của bạn. Trong trường hợp bạn muốn thay đổi nó trở lại mặc định, hãy chọn Tải xuống 3- Tự động tải xuống và thông báo để cài đặt.
Giải pháp nhanh để dừng cập nhật Windows 10: Sử dụng kết nối Metered
Trong phương pháp này, bạn sẽ khiến Windows tin rằng kết nối internet của bạn là kết nối có đồng hồ đo, và sau đó nó sẽ không tự động tải xuống tất cả các bản cập nhật qua nó. Lưu ý rằng một số cập nhật ưu tiên vẫn sẽ được tải xuống bất kể sử dụng phương pháp này. Nếu đó không phải là vấn đề với bạn, hãy đọc các bước dưới đây để thực hiện phương pháp này.
- Mở cài đặt máy tính của bạn bằng cách nhấn Windows + I. Tại đây, nhấp vào Mạng và Internet Internet .

- Trong mạng và mạng Internet, hãy truy cập mạng Wi-Fi, và sau đó nhấp vào tên của mạng mà bạn đã kết nối . (Trong trường hợp bạn muốn thực hiện việc này cho một mạng khác, bạn có thể tìm thấy danh sách các mạng mà máy tính của bạn đã được kết nối trước đó bằng cách nhấp vào trên Manage Manage các mạng đã biết. Nếu bạn chọn tùy chọn này, hãy nhấp vào tên mạng bạn muốn và sau đó nhấp vào trên Properties Properties.)

- Tại đây, dưới kết nối Metered Metered, bạn sẽ tìm thấy một nút chuyển đổi được gọi là Set Set là kết nối có đồng hồ đo . Bật cái này lên và bạn đã hoàn thành.

Bây giờ, Windows 10 sẽ cho rằng bạn có gói dữ liệu hạn chế trên mạng này và sẽ không tự động tải xuống tất cả các bản cập nhật trên mạng.
Tắt cập nhật tự động trong Windows 10
Mặc dù việc tự động tải xuống các bản cập nhật Windows 10 có thể làm phiền hầu hết mọi người, nhưng giờ đây bạn biết nhiều hơn là một cách duy nhất để ngăn chặn điều đó. Vì vậy, hãy tiếp tục và kiểm soát hoàn toàn các bản cập nhật hệ thống của Windows 10. Ngoài ra, nếu có bất kỳ cách nào khác để dừng cập nhật Windows 10 mà bạn biết, hãy cho tôi biết trong phần bình luận bên dưới.