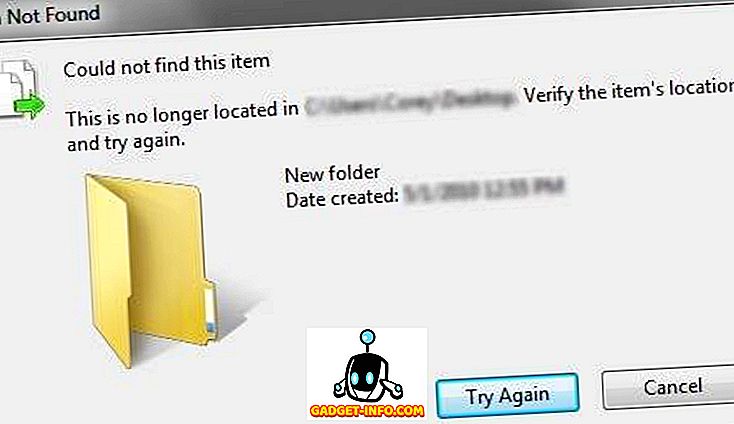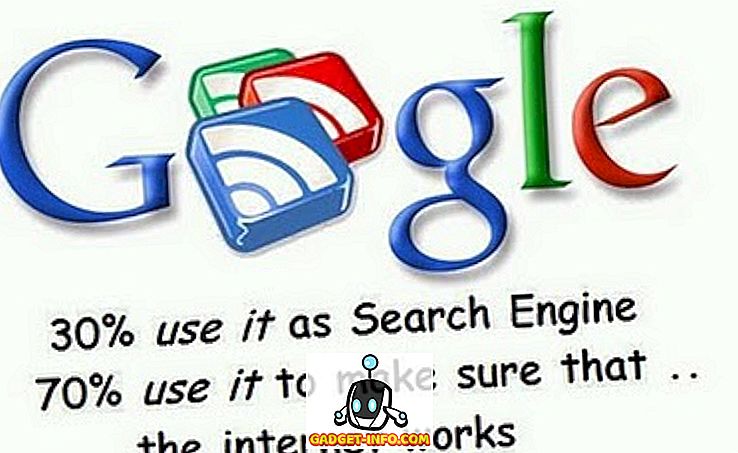Windows 10 có lẽ là hệ điều hành ổn định và có thể sử dụng nhất mà Microsoft đã phát hành kể từ Windows 7. Tuy nhiên, điều đó không có nghĩa là bạn sẽ không gặp phải vấn đề nghiêm trọng nào đó. Tôi luôn đảm bảo rằng tôi sẽ tạo một hình ảnh hệ thống đầy đủ cho PC Windows 10 của mình vài tháng một lần.
Khi bạn tạo một hình ảnh hệ thống, bạn có thể khôi phục toàn bộ hệ điều hành trở lại cùng một ổ cứng hoặc một cái mới và nó sẽ bao gồm tất cả các chương trình, cài đặt đã cài đặt của bạn, v.v. Mặc dù Windows 10 là một cải tiến tốt so với Windows 7, nhưng nó vẫn sử dụng tùy chọn tạo hình ảnh tương tự từ Windows 7! Windows 10 có một tính năng mới gọi là Reset PC này, nhưng nó không linh hoạt như sao lưu ảnh hệ thống.

Bạn có thể chọn giữ các tệp cá nhân của mình hoặc xóa mọi thứ, nhưng trong cả hai trường hợp, bạn sẽ mất tất cả các chương trình và ứng dụng của mình. Ngoài ra, điều này là giả sử ổ cứng hiện tại vẫn hoạt động bình thường. Nếu ổ đĩa bị hỏng hoàn toàn, bạn sẽ không gặp may vì bạn sẽ không thể truy cập tính năng Đặt lại PC này.
Đây luôn là một lựa chọn tốt để có, nhưng bạn nên có một hình ảnh hệ thống đầy đủ để bạn có thể khôi phục bất kể trạng thái của Windows hoặc ổ cứng của bạn.
Tạo ảnh hệ thống Windows 10
Rất nhiều người thích sử dụng phần mềm của bên thứ ba cho nỗ lực này và điều đó hoàn toàn dễ hiểu. Tôi thực sự đã viết một bài viết về năm tiện ích hình ảnh đĩa miễn phí làm rất tốt. Các chương trình của bên thứ ba này có xu hướng có nhiều tùy chọn hơn công cụ Windows tích hợp.
Cá nhân tôi tạo ra nhiều hình ảnh hệ thống bằng các công cụ khác nhau vì tôi thấy rằng đôi khi các vấn đề có thể phát sinh vì nhiều lý do khi cố gắng khôi phục bản sao lưu. Bây giờ để tạo hình ảnh hệ thống! Đầu tiên, hãy mở Bảng điều khiển trong Windows 10. Hiện tại, nếu bạn đi sao lưu trong ứng dụng Cài đặt, nó chỉ liên kết với tùy chọn Bảng điều khiển.

Nhấp vào Sao lưu và Khôi phục (Windows 7) . Đảm bảo thay đổi chế độ xem thành biểu tượng Nhỏ hoặc Lớn để xem danh sách các mục.

Bây giờ có hai cách bạn có thể đi về việc tạo bản sao lưu ở đây. Bạn có thể nhấp vào liên kết Tạo hình ảnh hệ thống ở bên trái và thực hiện sao lưu một lần toàn bộ hệ thống hoặc bạn có thể nhấp vào Thiết lập sao lưu ở phía xa bên phải (không hiển thị trong hình ảnh), điều này sẽ tạo ra hình ảnh hệ thống và thực hiện sao lưu theo lịch trình các tệp quan trọng trên máy tính của bạn.

Tôi khuyên bạn nên sử dụng tùy chọn Thiết lập sao lưu vì điều đó sẽ cho phép bạn khôi phục các tệp riêng lẻ trong trường hợp xóa do vô tình. Tuy nhiên, bạn chỉ nên làm điều đó nếu vị trí sao lưu nằm trên một đĩa riêng trên máy tính của bạn. Không có điểm nào để sao lưu vào một phân vùng khác trên cùng một đĩa cứng. Tôi chỉ làm một hình ảnh hệ thống vì dù sao tất cả các tệp của tôi được lưu trữ trên đám mây, vì vậy nó phụ thuộc vào tình huống của bạn.
Nếu bạn nhấp vào Tạo hình ảnh hệ thống, bạn sẽ được hỏi nơi bạn muốn lưu hình ảnh dự phòng. Có ba tùy chọn: trên đĩa cứng, trên một hoặc nhiều DVD hoặc trên vị trí mạng. Trong trường hợp của tôi, tôi đã chọn một đĩa khác được cài đặt trên hệ thống của mình.

Tiếp theo, bạn sẽ phải chọn ổ đĩa nào bạn muốn sao lưu. Theo mặc định, Windows sẽ chọn phân vùng hệ thống, phân vùng phục hồi và phân vùng hệ thống EFI. Bạn có thể thêm bất kỳ ổ đĩa bổ sung nếu bạn muốn.

Ở phía dưới, nó sẽ cho bạn biết cần bao nhiêu dung lượng cho các bản sao lưu và bao nhiêu dung lượng có sẵn trên đĩa đích. Cuối cùng, bạn sẽ thấy một bản tóm tắt và có thể bắt đầu sao lưu bằng cách nhấp vào Bắt đầu sao lưu .

Quá trình sao lưu sẽ mất một chút thời gian tùy thuộc vào lượng dữ liệu cần được sao lưu và tốc độ của đĩa mục tiêu của bạn.

Sau khi sao lưu xong, bạn sẽ được hỏi nếu bạn muốn tạo đĩa sửa chữa hệ thống. Tôi thực sự khuyên bạn nên làm điều này ngay lập tức vì bạn sẽ cần nó để khôi phục PC trong trường hợp có sự cố.

Bạn luôn có thể tạo nó sau, nhưng nó có rủi ro. Khi bạn đã tạo bản sao lưu, bạn sẽ không thấy bất kỳ dấu hiệu nào của nó trong hộp thoại sao lưu và khôi phục vì đó chỉ là hình ảnh hệ thống. Tuy nhiên, nếu bạn đi đến vị trí sao lưu, bạn sẽ thấy một thư mục có tên WindowsImageBackup.

Lưu ý rằng bạn không thể truy cập nội dung của thư mục này hoặc thậm chí kiểm tra kích thước, v.v. Nó thuộc sở hữu của hệ thống và không thể được đọc hoặc truy cập bởi bất kỳ người dùng nào, ngay cả Quản trị viên. Bây giờ bạn đã có một bản sao lưu của hệ thống của mình, hãy đảm bảo tạo một bản sao khác bằng một công cụ khác để đảm bảo an toàn. Thưởng thức!