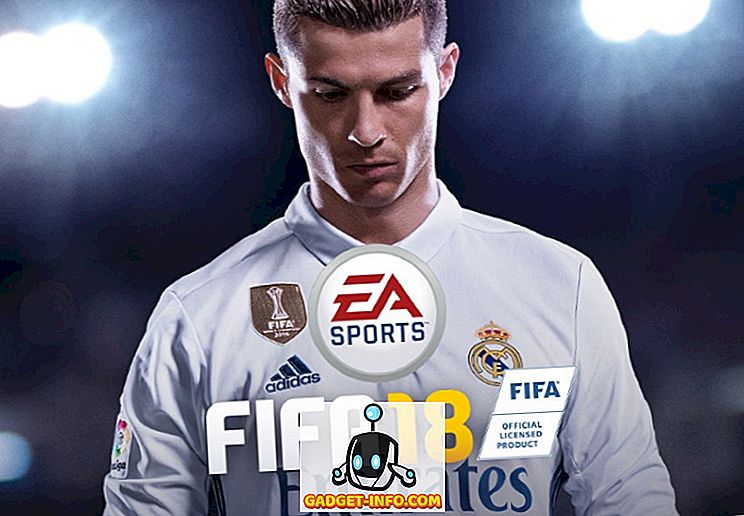Cho dù bạn chỉnh sửa đồ họa, chơi trò chơi video hoặc xem phim trên PC Windows 10, việc dành thời gian để cải thiện chất lượng hiển thị của bạn có thể giúp cải thiện trải nghiệm tổng thể của bạn.
Trong bài viết này, chúng tôi muốn giải thích cho bạn cách bạn có thể cải thiện độ chính xác màu sắc, độ sáng và độ tương phản của bạn ngay từ bên trong Windows 10.
Chúng tôi cũng sẽ cung cấp một số mẹo về cách bạn có thể thiết lập cài đặt tốt nhất cho kiểu màn hình cụ thể của mình và chúng tôi sẽ cho thấy cả AMD và Nvidia cũng cung cấp một số cài đặt điều khiển hiển thị tuyệt vời như thế nào.

Cài đặt chất lượng hiển thị tốt Bắt đầu với màn hình tốt
Nếu màn hình chất lượng cao với màu sắc chính xác quan trọng với bạn, thì nơi bạn nên bắt đầu là chính màn hình. Nếu bạn có một màn hình giá rẻ, bạn có thể bỏ lỡ độ chính xác màu tốt hơn, độ sáng cao hơn và độ tương phản tốt hơn.
Dưới đây, chúng tôi đã chọn ra ba tùy chọn giá cả phải chăng đặc biệt nổi tiếng với chất lượng hiển thị tuyệt vời với mức giá của chúng. Hãy nhớ rằng màn hình chỉnh sửa ảnh chuyên nghiệp có thể có giá cao hơn nhiều, nhưng chúng tôi đã tập trung vào các tùy chọn giá cả phải chăng ở đây.
Nếu bạn không đủ khả năng để mua một màn hình mới, bạn có thể bỏ qua phần này.
BenQ GW2270 1080P 21.5, - $ 89

Màn hình này rất phải chăng và nó có độ chính xác và độ tương phản màu sắc tuyệt vời. Màn hình cũng sử dụng công nghệ nhấp nháy miễn phí để giảm căng thẳng cho mắt và cải thiện trải nghiệm của bạn trong khi xem nội dung video hoặc chơi trò chơi video.
Model này không có loa, nhưng phiên bản $ 109 không có loa và hỗ trợ HDMI.
ASUS PB278Q 27 - $ 229

Nếu bạn có đủ khả năng, màn hình ASUS PB278Q 27 is là một lựa chọn tuyệt vời cho những người tìm kiếm màu sắc giống như thật và màn hình lớn hơn. Màn hình này có độ phân giải 2560 x 1440, tốt hơn HD và nó cũng có góc nhìn tuyệt vời. Xung quanh mức giá này, bạn sẽ phải vật lộn để tìm một màn hình có màn hình chất lượng tốt hơn, đặc biệt là không có kích thước này.
LG 24UD58-B 24 tuổi - $ 279

LG 24UD48-B là bước phát triển tiếp theo cho bất kỳ ai muốn màu sắc tuyệt vời, FreeSync, độ sáng đáng kinh ngạc và độ phân giải 4K. Ở mức giá này, đây dễ dàng là sự lựa chọn tốt nhất nếu bạn đặc biệt theo dõi màn hình 4K vẫn mang lại độ chính xác về màu sắc.
Làm thế nào để hiệu chỉnh màn hình của bạn để có màu sắc tốt hơn
Cho dù bạn chọn mua một màn hình mới hay gắn với màn hình hiện tại của mình, bước tiếp theo là hiệu chỉnh màn hình của bạn bằng cách sử dụng các cài đặt màu và màn hình tích hợp.
Hầu hết thời gian, các cài đặt mặc định là hợp lý, nhưng sau khi thử nghiệm rộng rãi từ cộng đồng, bạn thường có thể tìm thấy các chỉnh sửa cài đặt trực tuyến tốt hơn.
Vì có hàng ngàn mẫu màn hình khác nhau trực tuyến, tôi sẽ không thể giải thích cách tối ưu hóa cài đặt màn hình của riêng bạn. Thay vào đó, tôi có thể giúp hướng dẫn bạn tìm kiếm các cài đặt phù hợp trực tuyến cho chính mình.
Đầu tiên, đánh dấu trang này để bạn có thể quay lại sau cho các bước tiếp theo.
Sau đó, nhìn vào màn hình của bạn để biết tên mô hình chính xác. Nó có thể được in ở mặt trước màn hình của bạn. Ngoài ra, bạn có thể nhấn phím Windows và tìm kiếm Hiển thị.
Nhấp vào Thay đổi cài đặt hiển thị trong kết quả tìm kiếm.
Trên trang cài đặt hiển thị, nhấp vào Cài đặt hiển thị nâng cao .

Trên trang tiếp theo, nhấp vào Hiển thị thuộc tính bộ điều hợp.

Tiếp theo, nhấp vào Màn hình để xem tên màn hình của bạn.

Nếu bạn đang sử dụng máy tính xách tay, nó có thể nói là Màn hình PnP chung . Trong trường hợp này, bạn sẽ cần bỏ qua bước này và chuyển sang cài đặt hiệu chỉnh Windows 10 trong bước tiếp theo.
Khi bạn có tên màn hình của mình, chỉ cần tìm kiếm Google cho các cài đặt hiển thị tối ưu của 'Model model'. Thay thế 'mô hình màn hình' bằng mô hình của riêng bạn. Bạn nên tìm một số hướng dẫn tuyệt vời trong các cộng đồng và diễn đàn khác nhau.
Khi bạn đã thực hiện điều đó, hãy đảm bảo quay lại đây để biết các mẹo tiếp theo của chúng tôi về cách cải thiện cài đặt hiển thị của bạn từ trong Windows 10.
Cách cải thiện cài đặt hiển thị trong Windows 10
Thật dễ dàng để tìm hiểu cách cải thiện cài đặt hiển thị của bạn trong Windows 10. Chúng tôi sẽ đưa bạn qua các bước bên dưới.
Để bắt đầu, hãy mở Menu Bắt đầu của Windows và nhập màu hiển thị hiệu chỉnh.

Bấm vào kết quả xuất hiện. Sau đó, bạn có thể đi qua trình hướng dẫn hiệu chỉnh màu của Windows 10. Điều này sẽ cho bạn biết màu sắc trên màn hình của bạn có chính xác hay không và bạn sẽ điều chỉnh màn hình nếu không.
Như bạn có thể thấy bên dưới, bạn sẽ được thực hiện qua các thử nghiệm khác nhau sẽ giúp bạn hiệu chỉnh gamma và cân bằng màu sắc. Một số cài đặt bạn có thể chỉnh sửa trực tiếp trong trình hướng dẫn và các cài đặt khác sẽ yêu cầu bạn chỉnh sửa cài đặt hiển thị trực tiếp trên màn hình.
Để biết chi tiết đầy đủ, hãy đọc bài viết trước của tôi hướng dẫn bạn qua từng bước của quy trình hiệu chỉnh màn hình trên Windows.

Đây chủ yếu là mức độ bạn có thể làm để cải thiện độ chính xác màu trên Windows 10. Bạn cũng có thể điều chỉnh độ sáng và độ phân giải bằng cách nhập hiển thị vào Menu Bắt đầu và mở Cài đặt hiển thị thay đổi.
Cải thiện chất lượng hiển thị của bạn hơn nữa với trình điều khiển thẻ video của bạn
Cho đến nay, chúng tôi đã đề cập đến cách cải thiện cài đặt hiển thị trên màn hình của bạn và trên Windows 10. Cả hai bước này đều tuyệt vời để cải thiện độ chính xác của màu sắc và đảm bảo bạn tận dụng tối đa màn hình của mình.
Tuy nhiên, nếu bạn muốn tăng cường độ tương phản, độ sáng nhiều hơn hoặc màu sắc rực rỡ hơn, bạn sẽ cần thay đổi cài đặt hiển thị thông qua trình điều khiển đồ họa. Hãy nhớ rằng những thay đổi này có thể ảnh hưởng đến độ chính xác màu của bạn - nếu bạn muốn độ chính xác màu tốt nhất, bạn nên giữ các cài đặt mặc định.
Có hai người chơi chính trong ngành công nghiệp card đồ họa - NVIDIA và AMD. Chúng tôi sẽ hướng dẫn bạn cách thay đổi cài đặt hiển thị trên cả hai.
Cách cải thiện cài đặt hiển thị hơn nữa với NVIDIA
Để bắt đầu, bạn phải mở bảng điều khiển NVIDIA. Để thực hiện việc này, nhấp vào nút Hiển thị biểu tượng ẩn ở phía bên phải của thanh tác vụ của bạn.

Tiếp theo, nhấp chuột phải vào biểu tượng NVIDIA trong phần biểu tượng ẩn. Sau đó, bạn có thể nhấp vào Bảng điều khiển NVIDIA.

Khi đã ở trong Bảng điều khiển NVIDIA, bạn có thể nhấp vào Điều chỉnh cài đặt màu của máy tính để bàn và từ đó bạn sẽ có một số thanh trượt để điều khiển.

Tùy thuộc vào cách bạn muốn đặt cài đặt hiển thị của mình ở đây. Thêm độ sáng, độ tương phản, gamma và độ rung kỹ thuật số có thể làm cho màu sắc nổi bật hơn trong các trò chơi video và phim.
Nếu bạn muốn độ bão hòa nhiều hơn và màu sắc rực rỡ hơn, bạn có thể điều chỉnh các cài đặt này. (Cụ thể hơn, độ tương phản và độ rung kỹ thuật số.)
Cách cải thiện cài đặt hiển thị hơn nữa với AMD
Nếu bạn có thẻ đồ họa AMD, bạn có thể làm theo các bước được liệt kê bên dưới để cải thiện cài đặt hiển thị của mình hơn nữa.
Vì tôi sở hữu thẻ đồ họa NVIDIA, tín dụng hình ảnh được hỗ trợ AMD cho các hình ảnh chúng tôi đang sử dụng để giải thích quy trình.
Đầu tiên, nhấp vào tùy chọn biểu tượng ẩn trong thanh tác vụ Windows 10.

Tiếp theo, nhấp vào biểu tượng Cài đặt Radeon trong khay biểu tượng của bạn.

Bây giờ bạn sẽ được đưa đến ứng dụng Cài đặt AMD Radeon. Nhấp vào tab Hiển thị để được đưa đến đúng vị trí.
Khi bạn ở trong phần Hiển thị, bạn có thể nhấp vào Màu để có quyền kiểm soát nhiều hơn đối với giao diện hiển thị của bạn. Hãy nhớ rằng cài đặt này rất tiếc không có sẵn cho tất cả các card đồ họa AMD.

Trên trang tiếp theo, bạn sẽ có tùy chọn để kiểm soát độ sáng, màu sắc, độ tương phản và độ bão hòa của mình. Để cải thiện độ rung kỹ thuật số trong các trò chơi và phim ảnh, bạn nên sử dụng các thanh trượt tương phản và bão hòa.
Tóm lược
Tôi hy vọng rằng hướng dẫn này về cách cải thiện chất lượng hiển thị Windows 10 của bạn đã được chứng minh là hữu ích. Bây giờ bạn đã trải qua hướng dẫn này, bạn có nhận thấy bất kỳ cải tiến nào cho màn hình của mình không? Hãy cho chúng tôi biết kinh nghiệm của bạn. Thưởng thức!