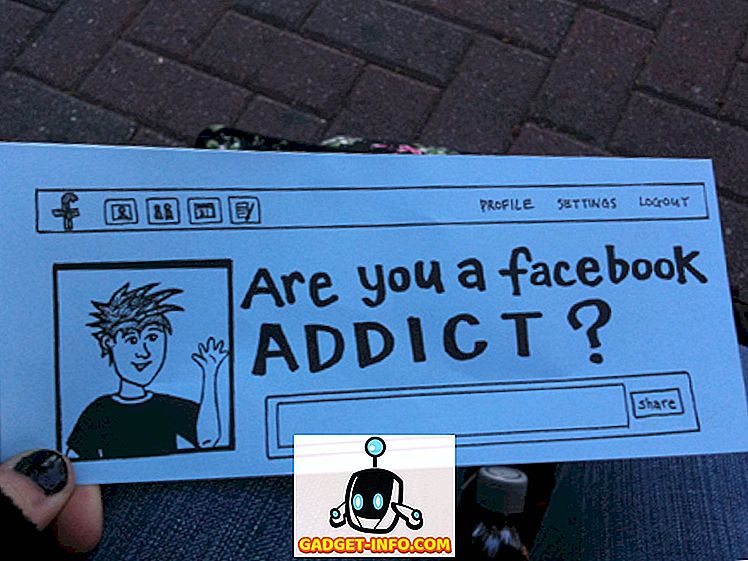Word cho phép bạn kiểm soát các loại thay đổi mà người khác thực hiện đối với tài liệu bạn phân phối điện tử. Bạn có thể dễ dàng theo dõi bất kỳ thay đổi được thực hiện cho tài liệu. Bất kỳ văn bản đã được thay đổi sẽ hiển thị màu đỏ. Quy trình hạn chế chỉnh sửa trên tài liệu Word hơi khác nhau, tùy thuộc vào việc bạn đang sử dụng phiên bản Word mới hơn hay cũ hơn.
Từ 2010 đến 2016
Để hạn chế chỉnh sửa trên tài liệu Word, bấm vào tab Tệp .

Trên tab Tệp, bấm vào nút Bảo vệ Tài liệu và chọn tùy chọn Hạn chế Chỉnh sửa .

Cửa sổ Hạn chế Định dạng và Chỉnh sửa hiển thị. Để áp dụng các hạn chế chỉnh sửa cho tài liệu hiện tại, chọn hộp kiểm Chỉ cho phép loại chỉnh sửa này trong hộp kiểm tài liệu bên dưới 2. Chỉnh sửa các hạn chế để có dấu kiểm trong hộp. Chọn một trong các tùy chọn sau từ menu thả xuống.
- Các thay đổi được theo dõi - Tùy chọn này cho phép bạn theo dõi bất kỳ thay đổi nào được thực hiện bởi người dùng trái phép. Văn bản thay đổi hiển thị màu đỏ.
- Nhận xét - Tùy chọn này cho phép người dùng nhập nhận xét vào tài liệu hiện tại.
- Điền vào biểu mẫu - Tùy chọn này cho phép người dùng chỉnh sửa các biểu mẫu trong tài liệu hiện tại.
- Không có thay đổi (Chỉ đọc) - Tùy chọn này cấm mọi người thực hiện bất kỳ thay đổi nào đối với tài liệu hiện tại.

Để áp dụng các hạn chế chỉnh sửa đã chọn, nhấp vào nút Có, Bắt đầu Thực thi Bảo vệ .

Một hộp thoại hiển thị yêu cầu mật khẩu tùy chọn. Nếu bạn áp dụng mật khẩu cho tài liệu bị hạn chế, mật khẩu này là bắt buộc để loại bỏ các hạn chế. Nhập mật khẩu, nếu muốn, trong hộp Chỉnh sửa mật khẩu mới và một lần nữa trong hộp Nhập lại mật khẩu để xác nhận chỉnh sửa. Nhấn OK .
LƯU Ý: Nếu bạn không muốn áp dụng mật khẩu cho tài liệu, bấm OK mà không cần nhập mật khẩu. Các hạn chế sẽ vẫn được áp dụng cho tài liệu. Tuy nhiên, được cảnh báo rằng bất cứ ai cũng có thể loại bỏ các hạn chế khỏi tài liệu.

Các hạn chế đã được áp dụng cho tài liệu.

Mọi thay đổi được thực hiện cho tài liệu này bây giờ sẽ được theo dõi và hiển thị màu đỏ.

Để xóa các hạn chế khỏi tài liệu hiện tại, hãy truy cập ngăn Hạn chế và Định dạng như đã đề cập trước đó trong phần này và nhấp vào nút Dừng Bảo vệ ở cuối ngăn.

Nếu bạn đã áp dụng mật khẩu cho tài liệu bị hạn chế, hãy nhập mật khẩu của bạn khi được nhắc và bấm OK .

LƯU Ý: Khi bạn dừng bảo vệ trên tài liệu, mọi thay đổi được theo dõi, vẫn được theo dõi cho đến khi bạn chấp nhận hoặc từ chối chúng. Việc sử dụng đầy đủ các tính năng thay đổi theo dõi nằm ngoài phạm vi của bài đăng này. Đối với bài đăng này, chúng tôi sẽ chỉ cho bạn cách từ chối tất cả các thay đổi để bạn có thể đưa tài liệu của mình về trạng thái ban đầu.
Để từ chối tất cả các thay đổi được theo dõi trong tài liệu của bạn, hãy nhấp vào tab Xem lại (nếu nó chưa hoạt động) và nhấp vào nút Từ chối trong phần Thay đổi . Chọn Từ chối tất cả các thay đổi trong tài liệu từ menu thả xuống.

Tất cả các thay đổi trong tài liệu được hoàn nguyên và tài liệu được trả về trạng thái ban đầu.

Để ẩn hoặc hiển thị ngăn Hạn chế và Chỉnh sửa Định dạng, bấm vào tab Xem lại và bấm nút Hạn chế Chỉnh sửa .

Tuy nhiên, việc ẩn và hiển thị ngăn Hạn chế và Chỉnh sửa được thực hiện khác nhau trong Word 2007. Để ẩn ngăn Hạn chế và Chỉnh sửa, bấm vào tab Xem lại, bấm vào nút Bảo vệ Tài liệu và chọn Hạn chế Định dạng và Chỉnh sửa từ menu thả xuống lần nữa.
Trong tất cả các phiên bản của Word, nếu bạn chọn cho phép người dùng nhập nhận xét vào tài liệu, bạn có thể chỉ định người dùng nào được phép nhận xét trong phần nào của tài liệu. Ngoài ra, nếu bạn chọn cho phép không có thay đổi nào được thực hiện đối với tài liệu, bạn có thể chỉ định người dùng nào không được phép thực hiện bất kỳ thay đổi nào.
Từ 2007
Để hạn chế chỉnh sửa trên tài liệu Word 2007, bấm vào tab Xem lại trên thanh ruy-băng.

Nhấp vào nút Bảo vệ Tài liệu ở phía bên phải của tab Xem lại . Chọn Hạn chế định dạng và chỉnh sửa từ menu thả xuống để có dấu kiểm bên cạnh tùy chọn.

Điều đáng chú ý là tính năng này cung cấp bảo mật rất cơ bản cho tài liệu của bạn và có thể dễ dàng bị bỏ qua bởi một người am hiểu về kỹ thuật. Khó hơn một chút trong các phiên bản Word mới hơn, nhưng vẫn có thể, vì vậy hãy ghi nhớ điều đó. Thưởng thức!