Snapchat có thể sẽ giảm độ phổ biến nhưng không thể phủ nhận thực tế là dịch vụ này có ống kính máy ảnh hoặc bộ lọc khuôn mặt tốt nhất của bất kỳ ứng dụng, giai đoạn nào. Không chỉ các bộ lọc Snapchat trông đẹp mà mỗi bộ lọc còn phản ứng độc đáo với phản ứng trên khuôn mặt của người dùng khiến chúng trở nên thú vị khi sử dụng. Cho đến bây giờ, ống kính máy ảnh Snapchat chỉ khả dụng thông qua ứng dụng Snapchat trên Android và iPhone, tuy nhiên, giờ đây bạn có thể sử dụng ống kính ngay cả trên máy Mac và Windows. Trong bài viết này, chúng tôi sẽ chỉ cho bạn cách bạn có thể sử dụng ứng dụng ống kính máy ảnh mới của Snapchat trên các thiết bị Mac và Windows của mình:
Sử dụng ống kính camera Snapchat trên máy Mac và Windows
Để sử dụng ống kính máy ảnh của Snapchat trên máy tính để bàn của chúng tôi (cả Mac và Windows), chúng tôi sẽ có sự trợ giúp của ứng dụng Snap Camera mới của Snapchat mà công ty đã lặng lẽ phát hành vài ngày trước. Phần tốt nhất về ứng dụng Snap Camera này là nó có thể tích hợp trực tiếp với các dịch vụ khác nhau cho phép bạn sử dụng các ống kính này ở nhiều nơi. Ví dụ: hiện tại, bạn có thể sử dụng ống kính máy ảnh của Snapchat trong khi phát trực tuyến trò chơi trên Twitch hoặc thực hiện cuộc gọi video với bạn bè.
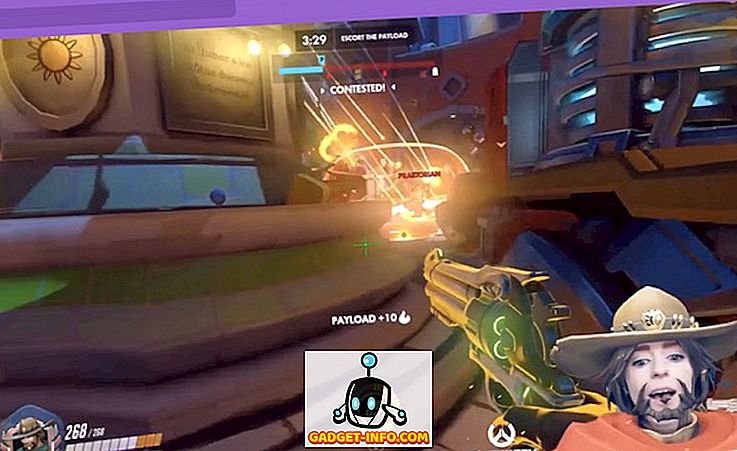
Xin lưu ý rằng trong khi tôi đang sử dụng MacBook Pro 2016 để giới thiệu tính năng này, bạn có thể sử dụng tính năng này trên bất kỳ máy tính để bàn nào đáp ứng yêu cầu phần cứng sau:
- Hệ điều hành: Windows 10 (64 bit); MacOS 10.11+
- Phần cứng: Tối thiểu Intel Core i3 2.5 GHz hoặc AMD Phenom II 2.6 GHz với RAM 4 GB; Đồ họa Intel HD 4000 / Nvidia GeForce 710 / AMD Radeon HD 6450; độ phân giải màn hình 1280 × 768 trở lên.
Như đã nói, hãy xem cách bạn có thể sử dụng tính năng này trên máy tính để bàn của mình:
Snapchat Camera Lens Hướng dẫn từng bước
- Đầu tiên, nhấp vào liên kết sau để tải xuống và cài đặt ứng dụng Snap Camera cho thiết bị của bạn. Để làm điều này, đầu tiên, nhấp vào nút tải xuống được đánh dấu màu vàng trong hình dưới đây .
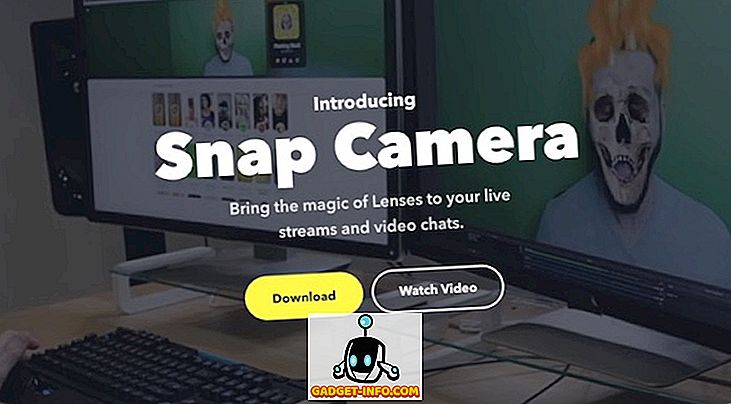
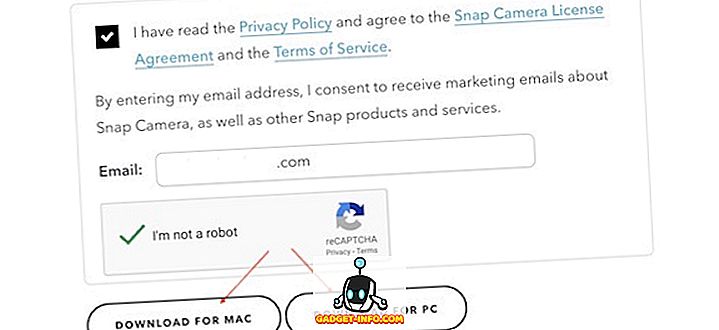
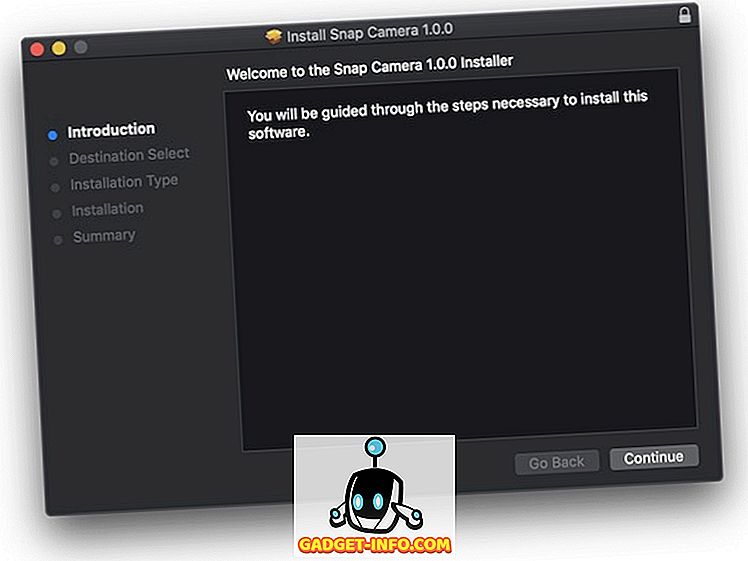
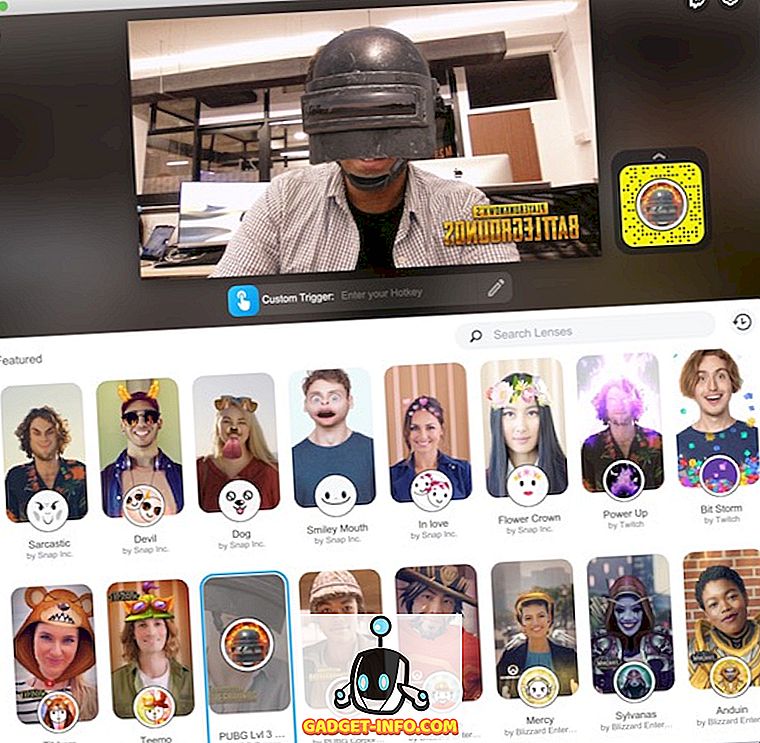
Sử dụng ống kính Snap trong ứng dụng của bên thứ ba
Mặc dù sử dụng Snap Camera Lenses thực sự tốt trong ứng dụng, nhưng nó hoàn toàn không phục vụ bất kỳ mục đích nào. Nếu bạn thực sự muốn sử dụng các ống kính này , bạn sẽ cần tích hợp Ống kính Snap với các ứng dụng của bên thứ ba như OBS, Twitch hoặc Skype . Ví dụ: bạn có thể sử dụng Snap Lens trong khi thực hiện cuộc gọi video trên Skype hoặc phát trực tiếp trên Twitch. Thật dễ dàng để định cấu hình này và tôi sẽ chỉ cho bạn cách sử dụng Skype làm ví dụ.
- Đầu tiên, khởi chạy ứng dụng Snap Camera và chọn ống kính mà bạn muốn sử dụng. Chúng tôi sẽ sử dụng ống kính PUBG tương tự ở đây. Bây giờ, khởi chạy ứng dụng Skype và mở cài đặt của nó .
- Trong bảng cài đặt, nhấp vào phần Âm thanh và Video và sau đó nhấp vào menu thả xuống ở trên cùng bên phải.
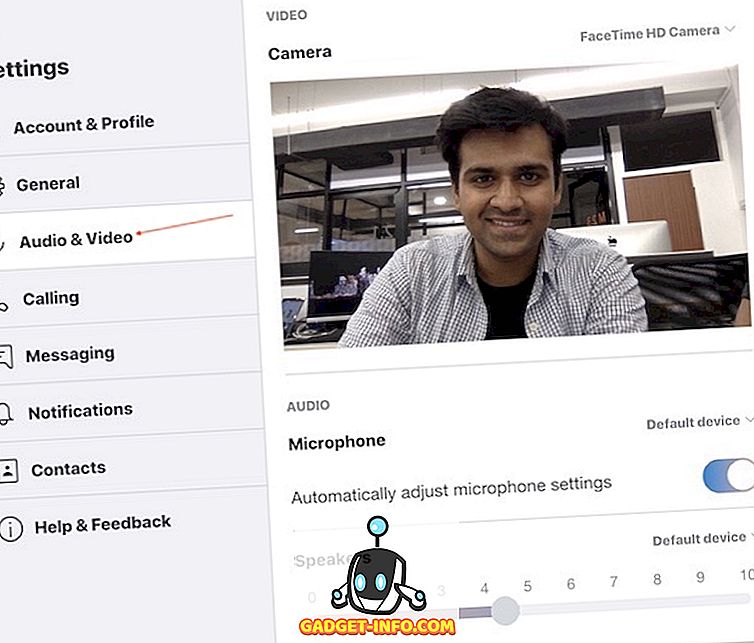
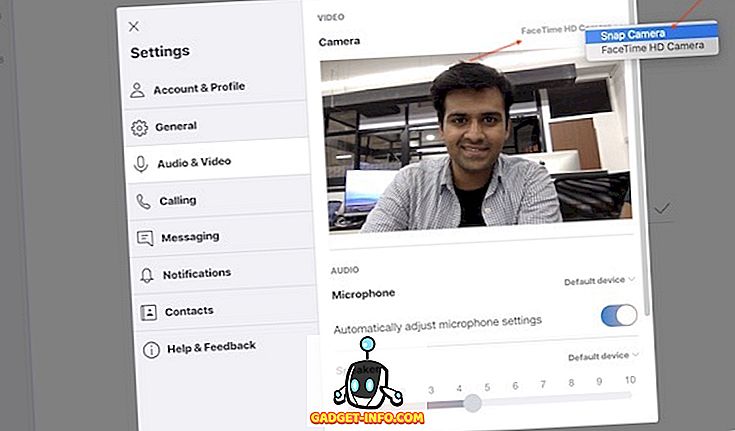
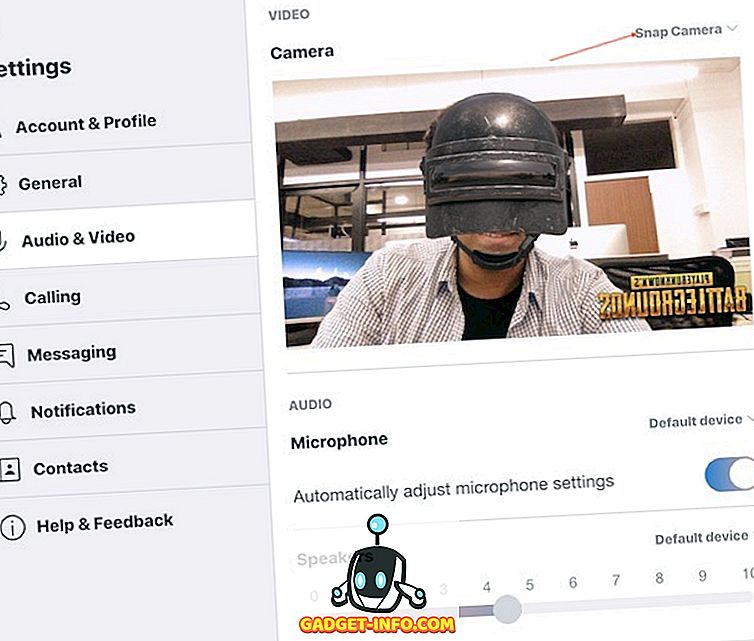
Sử dụng ống kính Snap trong khi gọi video hoặc trò chơi truyền phát
Như bạn có thể thấy, Snap Lenses có thể khá thú vị khi sử dụng khi bạn định cấu hình chúng. Tôi thấy chúng đặc biệt hữu ích cho các trò chơi phát trực tuyến vì bạn có thể sử dụng các ống kính dành riêng cho trò chơi để nâng cao trải nghiệm của người xem. Nhìn chung, tôi khá thích ứng dụng này và đề nghị bạn nên dùng thử. Sử dụng hướng dẫn này và cho chúng tôi biết nếu bạn gặp bất kỳ vấn đề nào bằng cách viết trong phần bình luận bên dưới.









