Bạn đã bao giờ cần kết nối hai máy tính với nhau mà không cần thông qua mạng không dây? Trước đây tôi đã viết về cách kết nối không dây hai máy tính bằng mạng không dây đặc biệt, nhưng nó không nhanh như được kết nối trực tiếp.
Nếu máy tính của bạn nằm trên mạng có dây, bạn có thể kết nối hai máy tính và sau đó chia sẻ tệp và thư mục, nhưng công việc rất nhiều! Một cách dễ dàng hơn là chỉ cần tạo một nhóm nhà nếu bạn đang chạy Windows 7 trở lên. Cách thứ ba là sử dụng cáp chéo để kết nối hai máy tính và truyền dữ liệu.

Để thiết lập này hoạt động, có một vài điều bạn cần đảm bảo là thiết lập hoặc được cấu hình đúng. Tôi sẽ cố gắng trải qua tất cả các bước khác nhau trong bài viết này.
Bước 1 - Cấu hình địa chỉ IP
Thông thường, nếu bạn đang sử dụng cáp chéo để kết nối hai máy tính, thì các máy tính đó không được kết nối với mạng LAN. Trong trường hợp này, bạn sẽ cần định cấu hình địa chỉ IP tĩnh cho mỗi máy tính.
Bạn phải đảm bảo rằng cả hai máy tính đều có địa chỉ IP nằm trên cùng một mạng con. Ví dụ: nếu bạn cung cấp cho một máy tính một địa chỉ IP là 192.168.0.1, thì bạn nên cung cấp cho máy tính thứ hai IP là 192.168.0.2.
Nếu bạn đã sử dụng các địa chỉ IP ở trên, bạn nên sử dụng mặt nạ mạng con là 255.255.255.0. Nếu bạn sử dụng mặt nạ mạng con không chính xác, kết nối sẽ không hoạt động.
Cuối cùng, giá trị cho cổng mặc định phải giống nhau trên cả hai máy. Bạn có thể chọn địa chỉ IP nào bạn muốn sử dụng, nhưng sử dụng nó trên cả hai máy tính cho cổng mặc định. Dưới đây là cách thiết lập của tôi tìm kiếm cho một máy tính:

Điều đáng chú ý là về mặt kỹ thuật bạn có thể để trống các cổng máy chủ DNS mặc định và máy chủ DNS ưa thích vì bạn thực sự không phải kết nối với bất kỳ thiết bị nào bên ngoài mạng cục bộ. Nếu bạn cần thêm thông tin về IP tĩnh, hãy đảm bảo đọc bài đăng của tôi về cách gán địa chỉ IP tĩnh trong Windows và Mac.
Bước 2 - Cáp chéo
Điều thứ hai bạn cần xác minh là bạn thực sự có một cáp chéo thích hợp. Về cơ bản, có một vài loại cáp chéo khác nhau, nhưng tốt nhất là lấy cáp chéo tiêu chuẩn trong đó các cặp màu xanh lá cây và màu cam được hoán đổi và cặp màu nâu và màu xanh giữ nguyên vị trí.

Các chân duy nhất cần phải được vượt qua là 1, 3 và 2, 6. Vì vậy, chỉ cần kiểm tra cáp của bạn ở cả hai đầu và chắc chắn rằng nó phù hợp với sơ đồ. Bạn có thể nhận được cáp chéo 10ft giá rẻ trên Amazon với giá 5 đô la hoặc bạn có thể nhận bộ điều hợp chéo, nhiều hơn một chút, nhưng có thể biến bất kỳ cáp Ethernet nào thành cáp chéo.
Bước 3 - Tài khoản người dùng cục bộ
Nếu bạn gặp sự cố khi truy cập tệp theo cả hai cách, bạn có thể phải tạo tài khoản người dùng trên mỗi máy tính có cùng tên và cùng mật khẩu. Điều này giúp vượt qua mọi loại Lỗi truy cập bị từ chối có thể bật lên.
Hãy chắc chắn rằng các tài khoản cũng là tài khoản quản trị viên! Tốt nhất là tạo một tài khoản mới thay vì đổi tên một tài khoản hiện tại.
Bước 4 - Vô hiệu hóa tường lửa
Cuối cùng, bạn nên vô hiệu hóa tường lửa trên cả hai máy tính để đảm bảo rằng không có cổng chia sẻ tệp nào bị chặn. Bạn có thể làm điều này bằng cách vào Bảng điều khiển và sau đó là Tường lửa Windows. Bấm vào Tắt .

Đó là về nó! Nếu bạn làm theo tất cả các bước này, mỗi máy tính sẽ có thể truy cập vào máy khác. Bạn có thể kiểm tra kết nối bằng cách mở dấu nhắc lệnh (nhấp vào Bắt đầu và nhập cmd ) và thử ping máy tính khác. Chỉ cần gõ từ ping theo sau là địa chỉ IP của máy tính khác.

Bây giờ bạn có thể truy cập Địa điểm mạng hoặc Mạng của tôi trong Windows Explorer và truy cập vào máy tính khác. Bạn cũng sẽ cần thiết lập một thư mục dùng chung nếu bạn muốn truyền tệp. Ngoài ra, hãy xem bài đăng khác của tôi nói về tất cả các cách khác mà bạn có thể chia sẻ tệp giữa nhiều máy tính. Nếu bạn gặp vấn đề, hãy đăng bình luận tại đây và tôi sẽ cố gắng giúp đỡ! Thưởng thức!


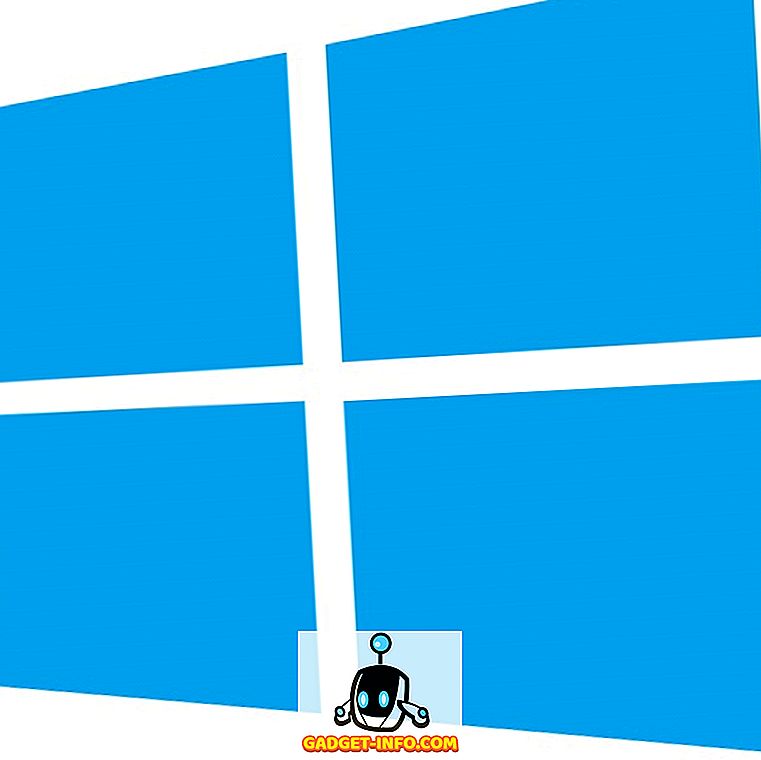





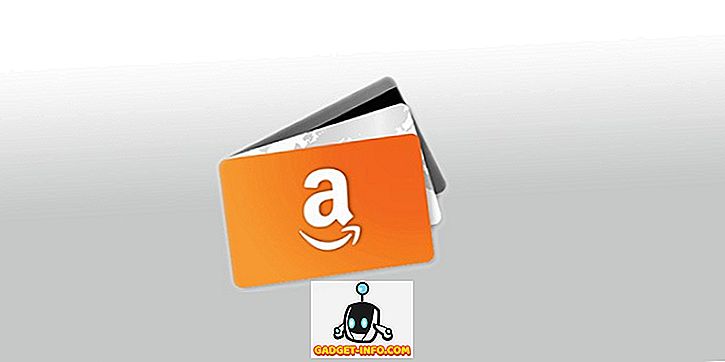
![truyền thông xã hội - Chia sẻ xu hướng trên Internet năm 2011 [Infographic]](https://gadget-info.com/img/social-media/810/sharing-trends-internet-2011-2.jpg)